Kamu membeli laptop maupun PC baru yang siap pakai sehingga partisi-partisi hardisk di Windows tidak sesuai dengan keinginanmu? Bagaimana cara membagi partisi hardisk di Windows agar jumlahnya sesuai dengan keinginanmu?
Tutorial berikut akan membantu untuk membagi partisi hardisk mulai dari membuat partisi baru dari partisi yang belum dialokasikan hingga membuat partisi baru dengan cara membagi kapasitas partisi yang sudah ada.
Cara Membuat Partisi Baru di Windows
- Buka Windows Explorer
- Kemudian di sisi kiri cari This PC lalu klik kanan This PC
- Pilih Manage
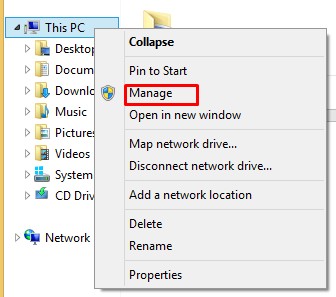
- Computer Management akan terbuka
- Perhatikan menu-menu yang terdapat di tengah (kelompok menu Name). Klik 2x Storage lalu klik 2x Virtual Disk Management
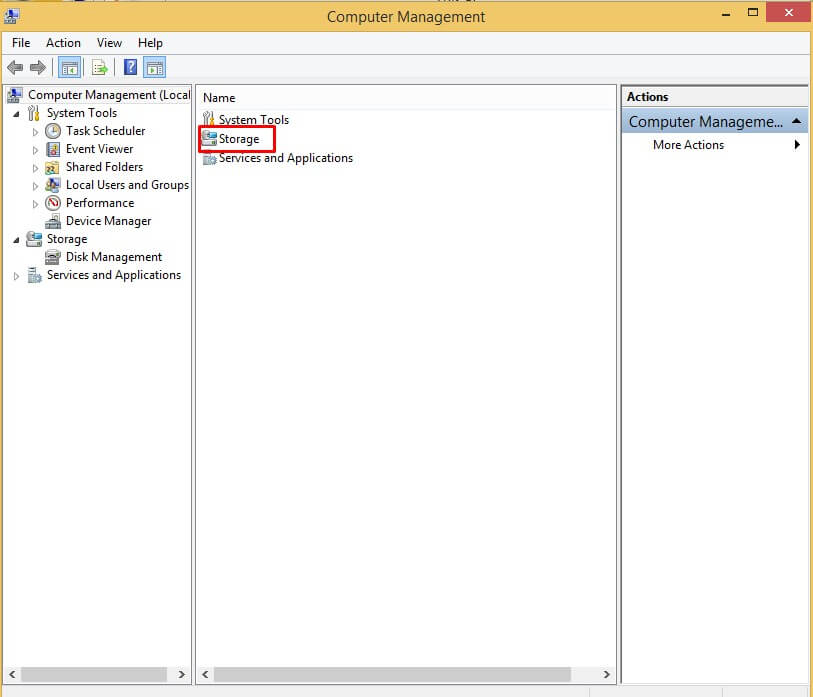
Baca Juga : 2 Cara Cek Penyimpanan Laptop & PC
- Perhatikan nama-nama partisi yang tersedia. Pada tutorial ini, sebagaimana yang ditampilkan pada gambar berikut terdapat partisi berikut:
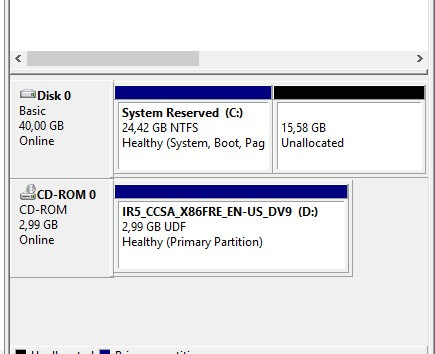
- Partisi C (system tempat di mana semua software terinstall): kapasitas 24,41 GB
- Unallocated (partisi tersebut belum digunakan) : kapasitas 15,58 GB
- CD-ROM (D): 2,99 GB (merupakan CD/DVD yang terhubung pada komputer, jadi tidak perlu kamu perhatikan)
- Berdasarkan data di atas belum terdapat partisi lain selain partisi C. Sekarang mari buat partisi baru, yaitu partisi E.
- Klik kanan pada unallocated kemudian pilih New Simple Volume
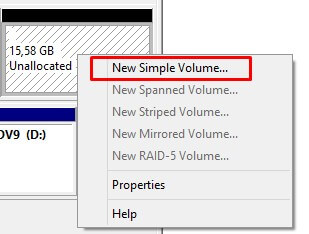
- New Simple Volume Wizard terbuka lalu klik Next
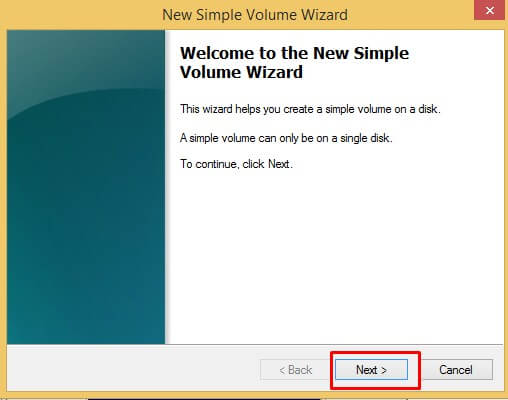
- Terlihat tampilan sebagai berikut
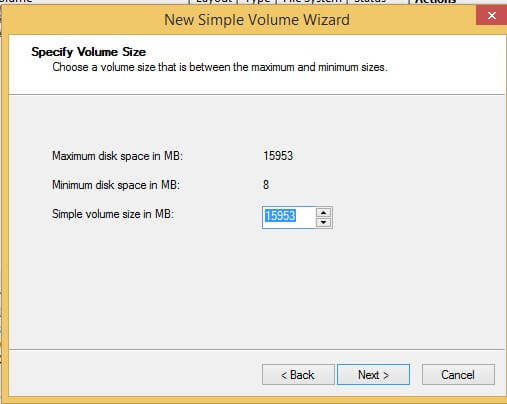
- Maximum disk space in MB adalah kapasitas maksimal yang bisa kamu masukkan untuk membuat partisi baru, yaitu 15957 MB (sekitar 15 GB) artinya kamu tidak boleh membuat partisi lebih dari 15 GB
- Minimum disk space in MB adalah kapasitas yan setidaknya kamu masukkan untuk membuat partisi baru, yaitu 8 MB artinya kamu tidak boleh membuat partisi baru di bawah 8 MB
- Simple Volume Size in MB: masukkan kapasitas partisi baru yang kamu inginkan. Secara otomatis akan terisi kapasitas maksimal, tetapi pada tutorial ini kapasitas partisi E akan dibuat menjadi 10 GB saja
- Jika sudah memasukkan kapasitas partisi yang diinginkan maka klik NEXT
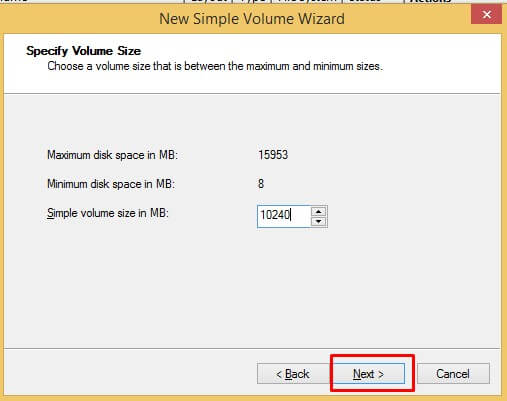
- Pilih Assign the following drive letter lalu pilih huruf nama partisi, pada tutorial ini nama yang akan dipilih adalah E. Kenapa E, bukan D? Sebab nama partisi D sudah dipakai untuk CD-ROM. lanjut klik Next
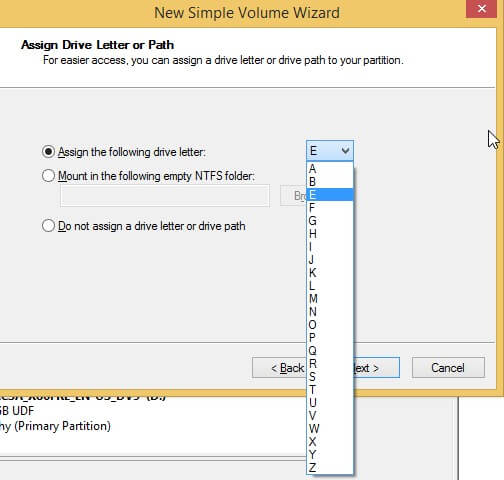
- Pilih Format this menu with the following settings
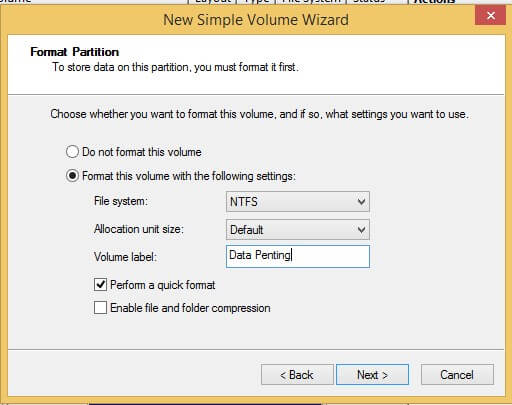
- File System: NTFS (wajib NTFS karena hardisk Windows. Jika flashdisk maupun hardisk Linux maka pilih FAT)
- Allocation unit size: Default
- Volume label: nama setelah huruf partisi, kamu bisa mengisinya bebas. Pada tutorial ini akan diberi nama Data Penting
- Centang Perform a quick format
- Jika sudah klik Next kemudian klik Finish
- Secara otomatis akan kembali ke Computer Management. Perhatikan, sekarang muncul partisi yang tadi kamu buat Data Penting (E:)
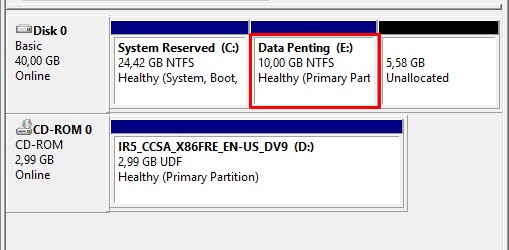
- Sekarang masih tersisa sekitar 5 GB partisi yang belum digunakan. Mari buat partisi F. Seluruh kapasitas yang tersisa pada unallocated akan digunakan untuk partisi F
- Buat seperti langkah di atas. Data F akan diberi nama Hiburan
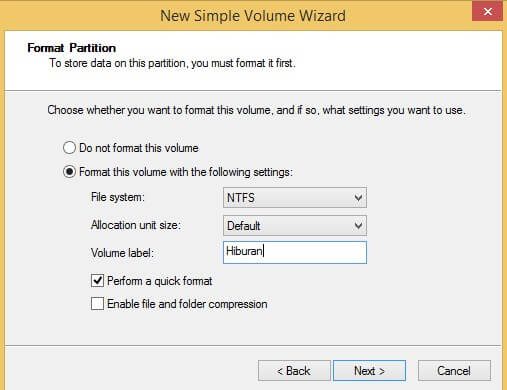
- Sekarang buka Windows Explore untuk memastikan apakah partisi-partisi yang tadi sudah dibuat benar-benar ada atau tidak. Jika ada, berarti proses pembagian partisi hardisk Windows sudah berhasil
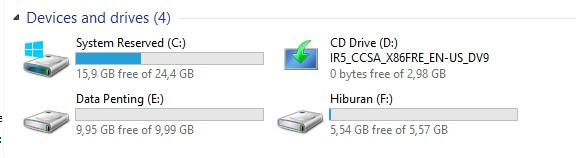
Baca Juga : Cara Ganti Nama Komputer Atau Laptop Windows 10
Cara Membagi Partisi Hardisk dari Partisi yang Sudah Ada
Sekarang bagaimana jika kamu memiliki masalah tidak tersedia partisi unallocated? Sementara kamu ingin membuat partisi baru tanpa menghapus partisi yang sudah ada.
Solusinya adalah dengan mengurangi kapasitas salah satu partisi yang sudah ada, lalu menggunakannya untuk membuat partisi baru.
- Buka Computer Management seperti langkah sebelumnya
- Tentukan partisi yang kapasitasnya akan kamu kurangi. Pada tutorial ini, partisi C yang akan dikurangi karena memiliki kapasitas paling besar.
- Klik kanan partisi yang ingin kamu kurangi volumenya lalu pilih Shrink Volume
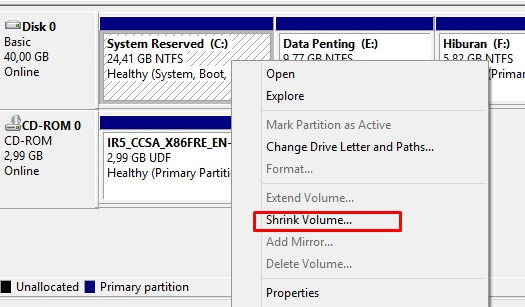
- Tunggu beberapa saat hingga muncul tampilan seperti ini:
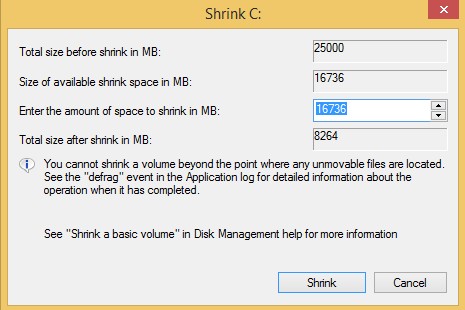
- Total size before shrink in MB: kapasitas partisi sebelum dikurangi
- Size of available shrink space in MB: jumlah kapasitas yang bisa kamu kurangi
- Enter the amount of space to shrink in MB: berapa jumlah kapasitas yang bisa kamu kurangi, tidak boleh lebih dari size of available shrink space in MB
- Total size after shrink in MB: total kapasitas partisi tersebut setelah kapasitasnya dikurangi
- Pada tutorial ini data C akan dikurangi sebanyak 5 GB (5120 MB) kemudian pilih Shrink
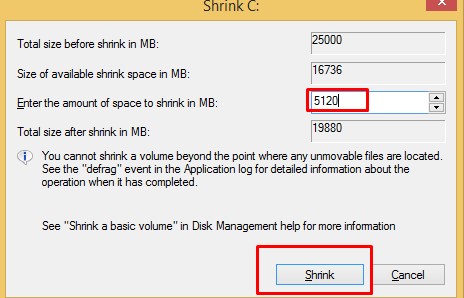
- Setelah partisi C dikurangi muncul partisi unallocated berkapasitas 5 GB sesuai nilai pengurangan kapasitas yang tadi telah dimasukkan
- Sekarang kamu bisa membuat partisi baru dari partisi unallocated seperti petunjuk sebelumnya.
Baca Juga : Cara Optimasi Penyimpanan Hardisk Windows 10
Bagaimana Cara Menambah Kapasitas Partisi Windows?
Sekarang, bagaimana jika yang kamu inginkan adalah menambah kapasitas partisi yang sudah ada, bukan membuat partisi baru?
Caranya adalah membuat membuat partisi unallocated seperti langkah di atas. Ketika partisi unallocated sudah terbuat maka kamu bisa menambahkan kapasitas partisi yang kamu inginkan.
Pada tutorial ini partisi Hiburan (F:) yang kapasitasnya akan ditambah, maka cara menambahkan kapasitasnya adalah:
- Klik kanan partisi yang kapasitasnya ingin kamu tingkatkan lalu pilih Extend
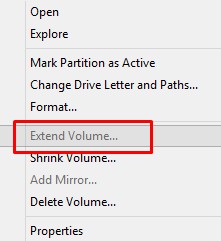
- Pada tutorial ini ternyata tombol Extend pada partisi F tidak aktif maka akan diakali dengan cara lain membuat folder baru pada partisi F menggunakan kapasitas dari partisi unallocated
- Klik kanan partisi unallocated lalu pilih new simple volume
- Kemudian klik Next lalu Next lagi
- Pilih Mount in the following empty NTFS folder dan pilih browse

- Pilih partisi yang ingin kamu tambah kapasitasnya klik New Folder kemudian Beri nama folder tersebut lalu tekan enter lanjut klik OK lalu klik Next
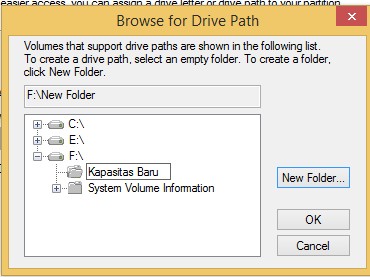
- Pilih pengaturan seperti gambar berikut kemudian klik Next lalu klik Finish
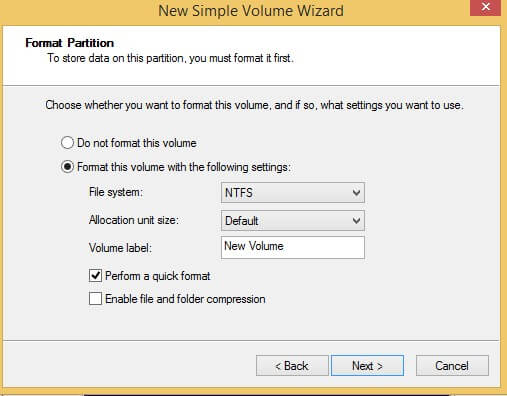
- Buka Windows Explore kemudian masuk ke partisi yang tadi kamu tambahkan kapasitasnya maka akan terlihat ada partisi di dalam partisi tersebut.
Penutup
Cara membagi partisi hardisk di Windows tersebut tidak akan membuat data-data di dalam partisi terhapus dengan catatan jangan sampai kamu memencet tombol Delete. Jadi, hati-hati saat membagi partisi hardisk, jangan sampai salah pencet tombol, ya!





