Laptop yang lemot seringnya memberikan respon yang lama, bahkan untuk sekadar refresh butuh waktu hingga satu menit. Sebelum mencari tahu cara refresh laptop yang lemot kamu harus tahu kenapa laptop bisa lemot.
Rata-rata penyebab laptop menjadi lemot adalah terlalu banyak aplikasi yang dibuka. Bila sudah mencapai tahap parah, kursor bahkan sulit digerakkan.
Oleh karena itu kamu perlu menutup seluruh aplikasi yang sedang dibuka secara satu per satu. Kamu harus bersabar, karena aplikasi tidak bisa ditutup secara bersamaan.
Cara Refresh Laptop Menggunakan Touchpad/Mouse
Cara ini bisa kamu terapkan pada semua merk laptop seperti Lenovo, Asus, Acer, Hp, Dell dan lainnya. Apabila semua aplikasi sudah tertutup lakukan refresh dengan cara:
- Klik kanan background/wallpaper Windows baik menggunakan touchpad maupun mouse
- Lalu klik Refresh
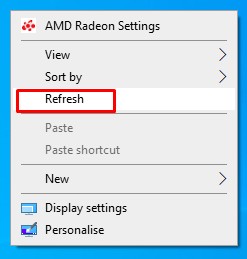
- Tanda jika laptop sudah refresh adalah icon-icon atau logo-logo aplikasi yang terdapat pada desktop akan berkedip satu kali
- Refresh lagi sebanyak 2-3 kali
Cara Refresh Laptop Menggunakan Keyboard
Jika laptop sangat lemot hingga saat mouse/touchpad diklik kanan tidak segera muncul respon maka lakukan refresh menggunakan tombol keyboard, yaitu F5. Langsung saja klik tombol F5 beberapa kali (jangan ditahan/dipanjer) hingga icon aplikasi berkedip.
Pada laptop biasanya tombol F5 menjadi satu dengan tombol fungsi tertentu seperti fungsi play atau meningkatkan kecerahaan layar, dan sebagainya. Jika saat tombol F5 dipencet justru fungsi lain yang aktif maka kamu harus memencet tombol Fn bersamaan dengan tombol F5.
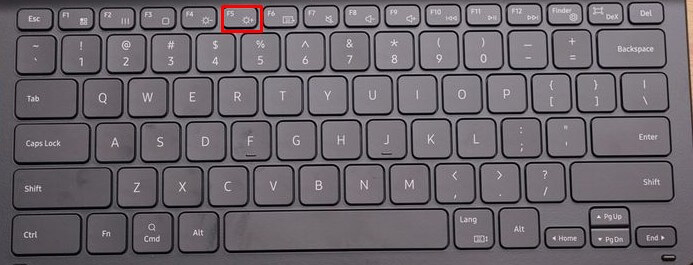
Baca Juga : 4 Cara Mengatasi Hotspot HP Tidak Tersambung ke Laptop
Cara Mengatasi Laptop yang Lemot
Setelah berhasil refresh laptop yang lemot, kamu harus mengatasi permasalahan tersebut. Jika lemotnya laptop tidak segera kamu atasi maka kejadian laptop tidak dapat di-refresh akan terus berulang.
Beberapa langkah yang perlu kamu lakukan agar laptop tidak lemot adalah:
1. Menutup Aplikasi yang Berjalan di Latar Belakang
Windows pasti memiliki aplikasi maupun proses yang berjalan di latar belakang/background sehingga meskipun kamu sedang tidak membuka aplikasi apapun, saat kamu melihat status RAM pasti terlihat performanya sedang digunakan di atas 50%.
Cara menutup aplikasi atau proses yang berjalan di latar belakang adalah melalui task manager.
- Klik kanan pada taskbar lalu pilih Task Manager
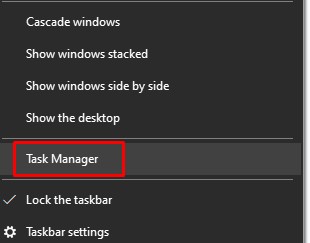
- Klik More Details
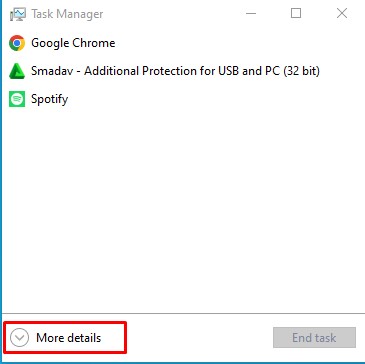
- Lalu pada tab Processes pergi ke bagian Background processes
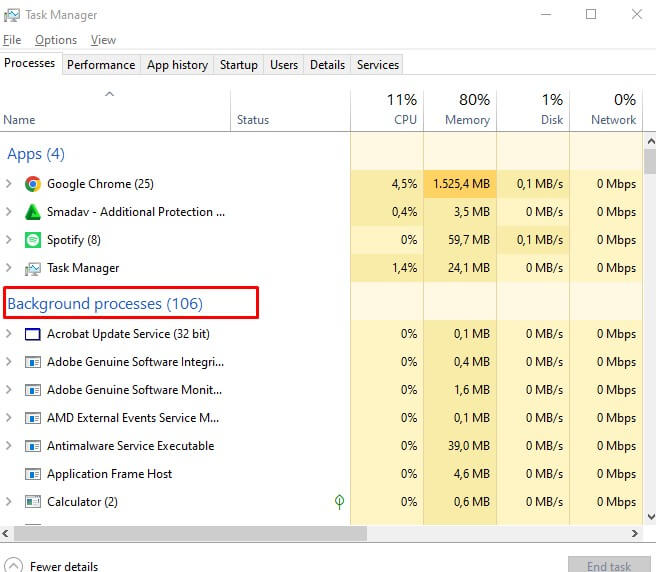
- Cari background processes apa yang sekiranya tidak penting dan memakan banyak memori (RAM). Pada tutorial ini Antimalware Service Executable tidak terlalu penting karena sedang tidak akan mengunduh berbagai file maupun menginstal berbagai aplikasi yang berisiko membahayakan laptop.
- Pada gambar di bawah tampak bahwa Antimalware memakan memori atau RAM sebanyak 38,9 MB.
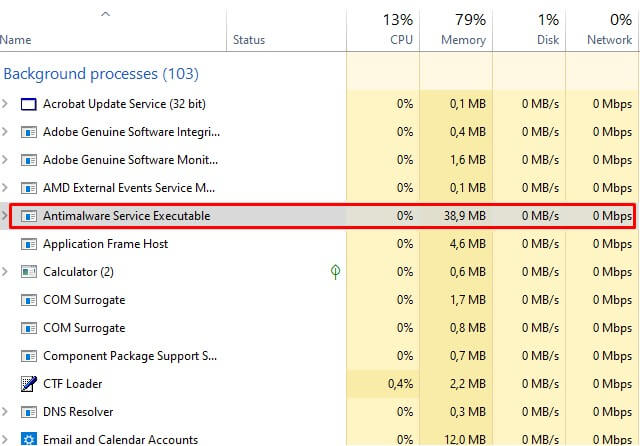
- Laptop yang digunakan pada tutorial ini memiliki RAM 8 GB. Namun, jika RAM laptop hanya 2 GB maka background processes 38,9 MB tergolong memakan banyak kapasitas memori sehingga menyebabkan laptop lemot.
- Untuk menutup atau mengakhirinya maka klik background process yang bersangkutan, lalu klik tombol End task yang berada di pojok kanan bawah
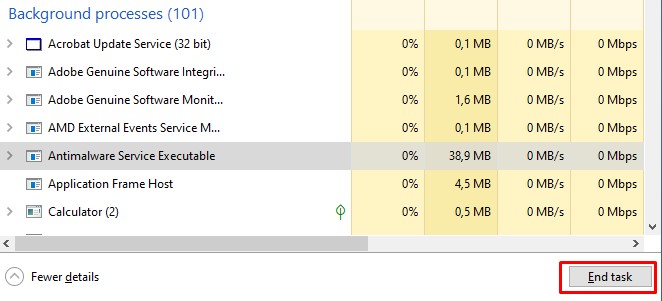
Baca Juga : Cara Rename File Di Laptop Windows 11
2. Gunakan Aplikasi Portable
Jika kamu menggunakan aplikasi-aplikasi yang tergolong berat seperti aplikasi grafis Adobe Illustrator, Adobe Photoshop,dan Corel Draw, serta aplikasi lain yang berat seperti Spotify maka kamu dapat mengakalinya dengan cara menggunakan aplikasi portable.
Aplikasi portable adalah aplikasi yang tidak perlu diinstal. Kamu dapat menyimpannya di data D maupun data E, tidak harus di data C. Lalu untuk menggunakannya tinggal dibuka seperti aplikasi pada umumnya.
Namun, kekurangan aplikasi ini adalah terkadang saat dibuka prosesnya cukup lama. Akan tetapi, setelah terbuka ia akan berjalan lancar, jarang menjadi lemot/ngehang.
3. Downgrade Windows
Jika kapasitas RAM laptop di bawah 8 GB serta CPU-mu memiliki kecepatan yang tidak seberapa, tetapi kamu belum memiliki biaya untuk upgrade maka langkah paling mudah agar laptop tidak lemot adalah dengan downgrade Windows.
Jika saat ini Windows yang kamu gunakan merupakan versi 64 bit maka ganti menjadi versi 32 bit.
Jika perlu, downgrade ke versi Windows yang lebih rendah. Misalkan saat ini menggunakan Windows 11 maka ganti ke Windows 8 atau bahkan Windows 7 dan ingat sebaiknya gunakan versi 32 bit.
4. Tambahkan SSD
Jika terdapat slot untuk SSD maka tambahkan SSD pada laptop. Lalu pindahkan data C ke SSD tersebut. Sementara harddisk sebagai tempat penyimpanan biasa, bukan untuk menginstal sistem C.
Kinerja SSD lebih cepat dibandingkan hardisk. Ketika sistem C menggunakan SSD maka segala proses akan berjalan lebih cepat.
5. Upgrade RAM
Jika masih terasa lelet, maka upgrade RAM. Jika hanya ada satu slot RAM maka upgrade ke RAM yang lebih tinggi. Misalkan saat ini RAM 4 GB maka ganti ke RAM 8 GB.
Namun, jika terdapat 2 slot RAM pada laptop, sedangkan slot satunya masih kosong maka beli lagi RAM dengan kapasitas yang sama misalkan 4 GB + 4 GB maka menjadi 8 GB.
Penutup
Setelah kinerja laptop menjadi lebih cepat maka kamu tidak perlu menggunakan cara refresh laptop yang lemot. Kamu bisa refresh laptop tanpa perlu menutup seluruh aplikasi. Kamu juga tidak perlu menggunakan keyboard untuk merefreshnya.





