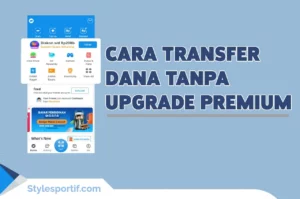Tahukah kamu? Ternyata kita bisa menggunakan rumus Excel di MS Word, lho! Cara menggunakan rumus Excel di Word akan memudahkan pekerjaanmu dalam mengolah data yang berada di dalam dokumen.
Contohnya saat kamu akan membuat artikel yang terdapat simulasi perhitungan harga. Rumus Excel di Word akan memudahkanmu dalam menghitung simulasi tersebut.
Formula Excel yang Tersedia di Microsoft Word
Sebelum membahas cara memasukkan rumus atau formula Excel ke Word, yuk pahami apa saja rumus Excel yang bisa kamu masukkan ke Word.
- =SUM(ABOVE/LEFT/RIGHT/BELOW)
- =COUNT (ABOVE/LEFT/RIGHT/BELOW)
- =IF(ABOVE/LEFT/RIGHT/BELOW)
- =AND(ABOVE/LEFT/RIGHT/BELOW)
- =INT(ABOVE/LEFT/RIGHT/BELOW)
- =AVERAGE(ABOVE/LEFT/RIGHT/BELOW)
- =FALSE(ABOVE/LEFT/RIGHT/BELOW)
- =ABS(ABOVE/LEFT/RIGHT/BELOW)
- =DEFINED(ABOVE/LEFT/RIGHT/BELOW)
Tulisan di dalam kurung (ABOVE/LEFT/RIGHT/BELOW) menunjukkan posisi data yang akan kamu hitung apakah berada di sebelah kiri, atas, bawah atau kanan cell tempat kamu memasukkan rumus/formula.
Kamu juga bisa menjalankan rumus menggunakan nama cell seperti di Excel misalkan =SUM(A1:A8) tetapi terkadang rumus tersebut tidak berhasil.
Selain itu kamu bisa memasukkan formula penjumlahan, pengurangan, pembagian, dan formula perkalian di word secara manual menggunakan lambang/simbol perhitungan tersebut =A+B, =A-B, =A*B, dan =A/B
Cara Buat Formula di Word
Supaya lebih memahami bagaimana cara menggunakan (ABOVE/LEFT/RIGHT/BELOW) langsung saja praktikan menggunakan tutorial berikut,
- Pertama, kamu harus membuat tabel lalu isi dengan data yang ingin kamu hitung. Pada tutorial ini data yang akan dihitung berupa nilai seorang siswa dalam 1 semester
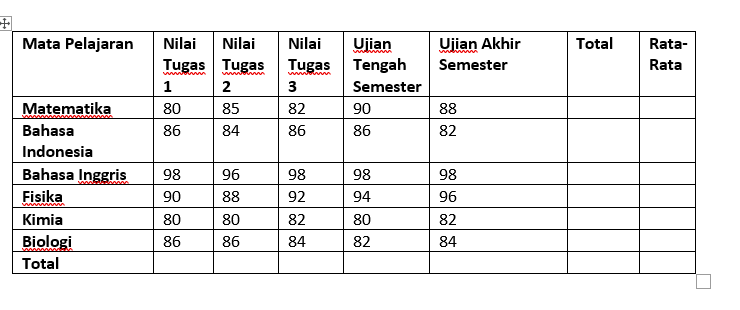
- Bila kamu sudah membuat data tetapi belum berada di dalam tabel maka pindahkan data tersebut ke dalam tabel. Apabila data tidak dimasukkan ke tabel maka kamu tidak bisa menggunakan rumus Excel
- Selanjutnya klik cell di mana hasil perhitungan akan ditampilkan.
- Lalu klik tab Layout kemudian klik Formula

- Muncul form untuk memasukkan rumus
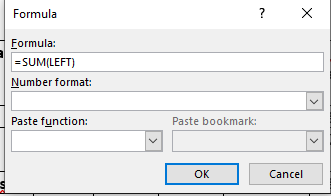
- Karena pada kolom Total akan ditotal masing-masing nilai mata pelajaran maka gunakan rumus autosum. Ketik formula atau rumus =SUM(LEFT) lalu klik OK
- Posisi data yang akan dijumlah berada di sebelah kiri cell tempat rumus diketik maka di dalam kurung ditulis LEFT
- Lihat total nilai Matematika terjumlah dengan sendirinya. Kamu tidak perlu repot menghitung satu per satu menggunakan kalkulator.

- Sekarang kita akan ambil nilai rata-rata Matematika. Klik cell Rata-rata klik tab Insert lalu klik tombol Formula
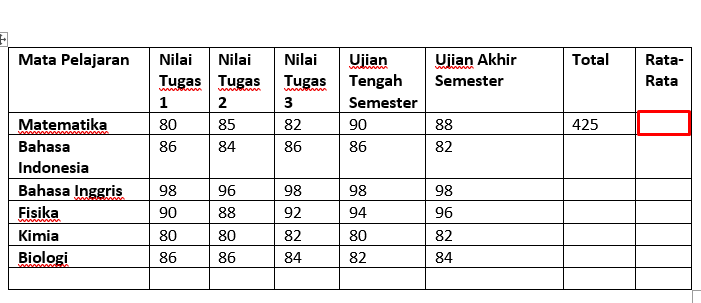
- Untuk mengambil nilai rata-rata, kamu tidak bisa menggunakan rumus =AVERAGE(LEFT) karena nantinya seluruh data di cell kiri termasuk total nilai 425 akan dihitung sehingga hasilnya salah.
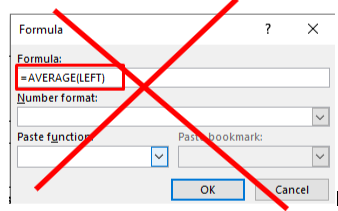
- Nantinya hasil rata-rata akan menjadi 141,67. Padahal seharusnya hasilnya adalah 85
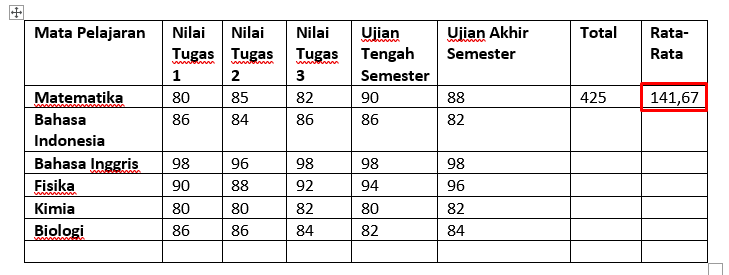
- Untuk mendapatkan nilai rata-rata maka yang harus kamu ketik pada form Formula adalah =[data total]/[banyaknya nilai]. Berdasarkan data sesuai tabel tersebut maka =425/5
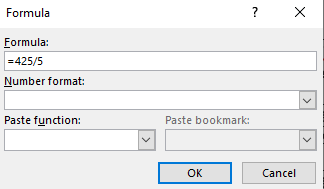
- Hasilnya pun menjadi valid, yaitu 85
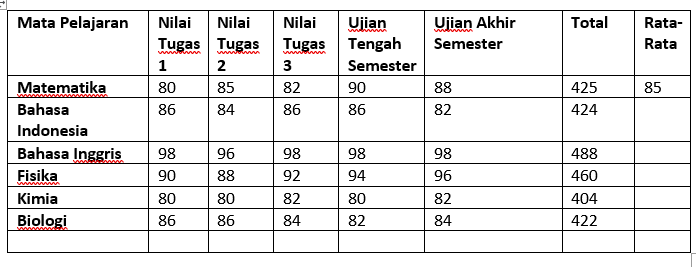
- Lakukan langkah yang sama untuk nilai rata-rata mata pelajaran lainnya
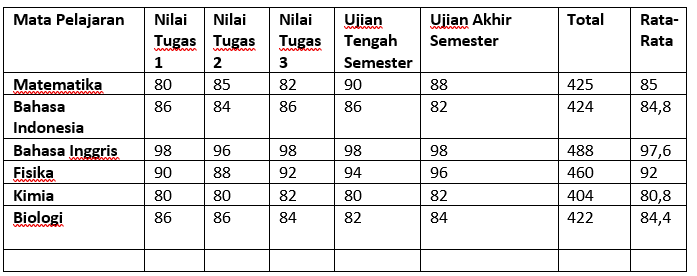
- Sekarang di kolom paling bawah yang masih kosong akan diisi dengan total nilai seluruh mata pelajaran dan rata-rata nilai seluruh pelajaran.

- Pada kolom Total-total masukkan rumus =SUM(ABOVE). Hasilnya:
- Posisi data yang akan dihitung berada di atas cell tempat rumus diketik maka ditulis ABOVE bukan LEFT seperti sebelumnya
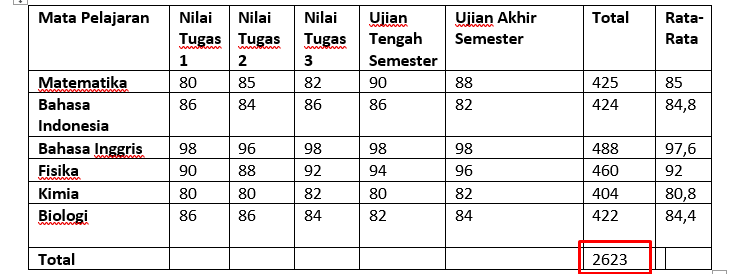
- Sedangkan pada kolom Total-Rata-rata ketik rumus =SUM(ABOVE)/[jumlah mapel] ⇒ =SUM(ABOVE)/6. Hasilnya:

Cara Insert Tabel Excel di Microsoft Word
Merasa kesulitan menggunakan rumus Excel di Microsoft Word? Jika kamu mengalami kesulitan seperti merasa lebih rumit atau terdapat rumus yang selalu eror maka kamu dapat mengakalinya dengan cara menyisipkan tabel Excel di Microsoft Word.
Cara insert tabel Excel ke MS Word adalah:
- Klik tabs Insert klik menu Table pilih Excel Spreadsheet
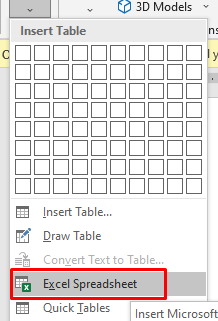
- Tampilan Microsoft Word akan berubah menjadi Microsoft Excel. Namun, kamu masih akan melihat lembar kerja/kertas Word.
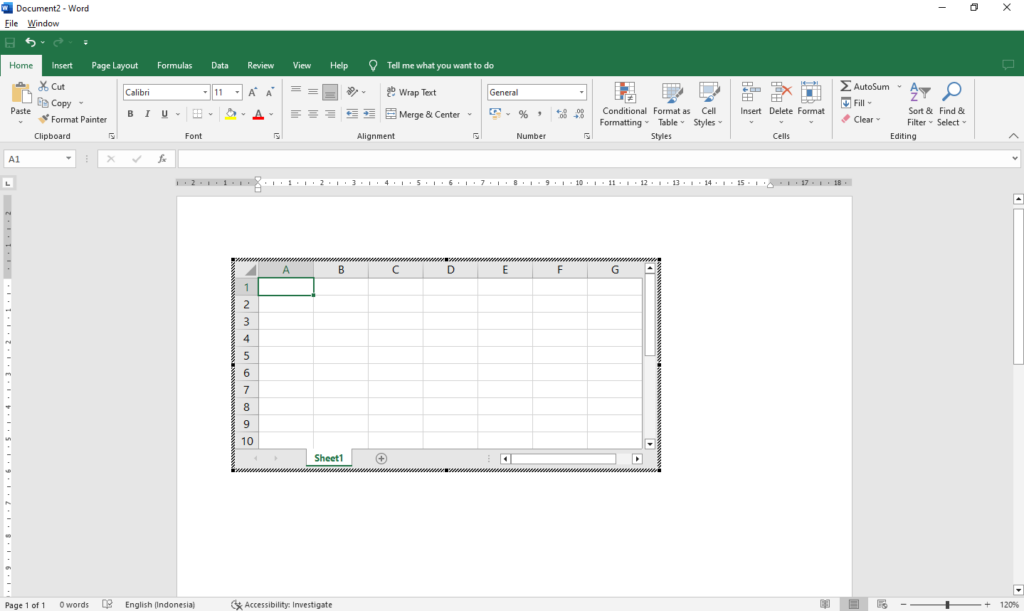
- Klik tabel 2x untuk mengeditnya. Masukkan data yang kamu inginkan.
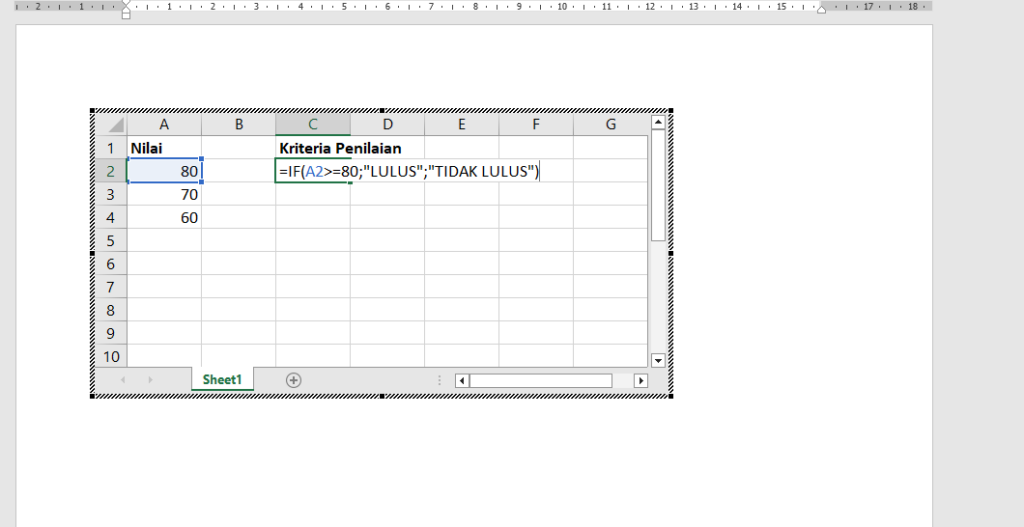
- Jika sudah selesai mengisi data dan rumus pada tabel Excel maka klik area lain di luar tabel.
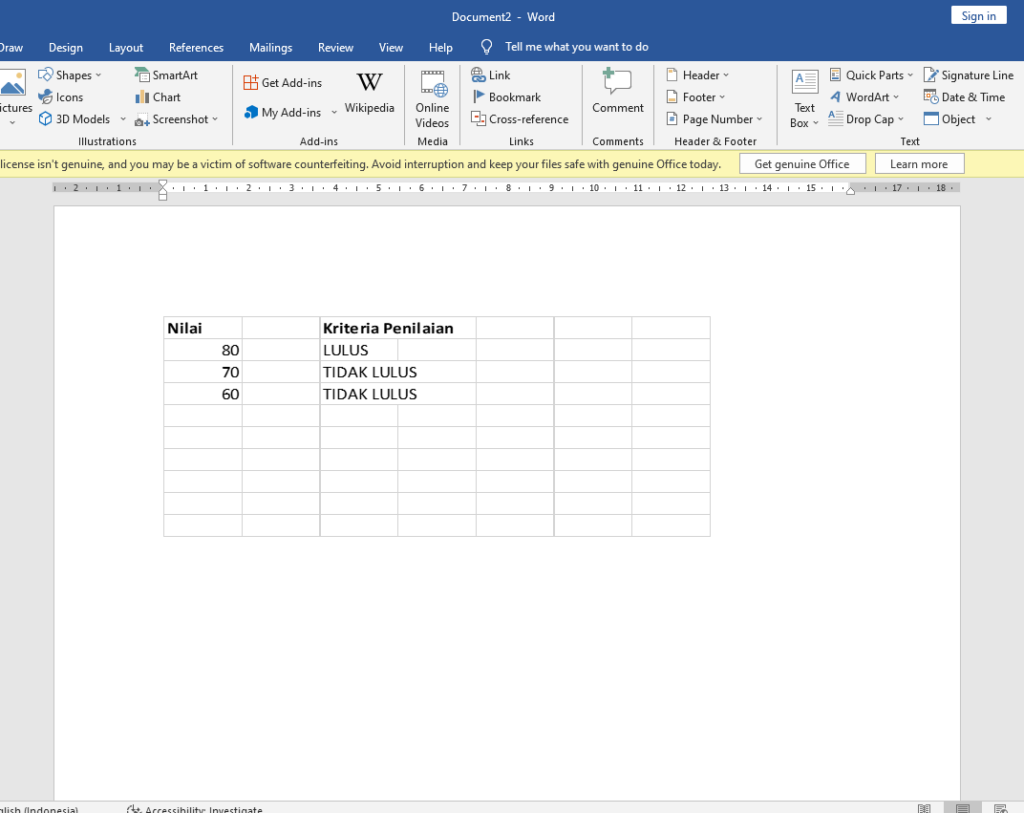
- Sayangnya saat akan diprint, tabel tersebut tidak berwarna hitam sebagaimana tabel MS Word pada umumnya, tetapi berwarna abu-abu muda yang terlihat samar.
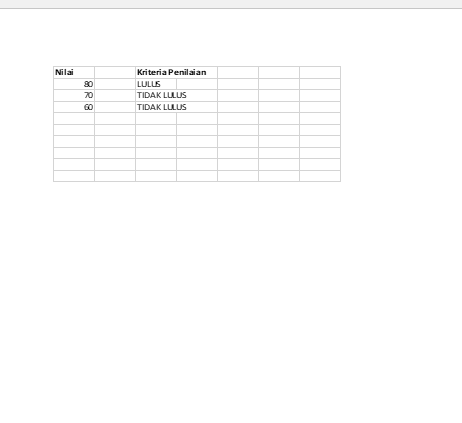
- Supaya border atau garis-garis tabel berwarna hitam seperti tabel MS Word pada umumnya, klik lagi tabel tersebut hingga tampilan Excel muncul.
- Kemudian seleksi atau blok seluruh area yang akan dijadikan tabel
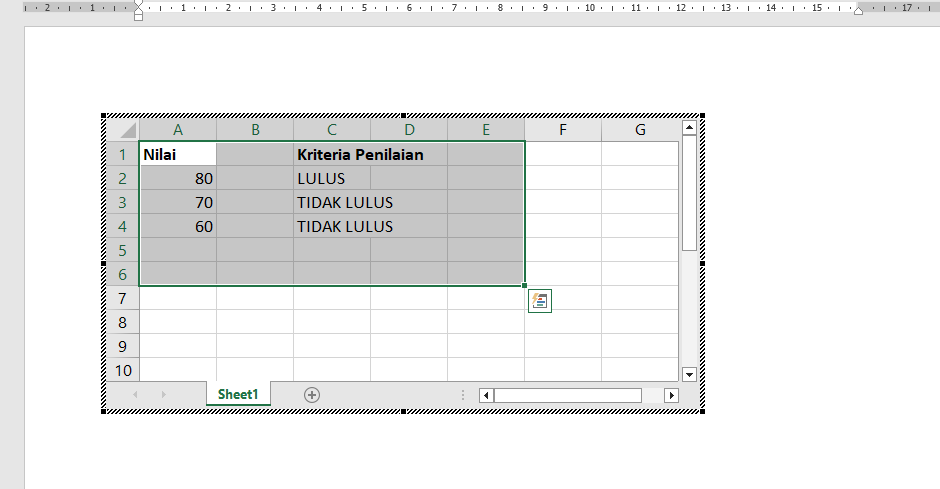
- Lalu pada tab Home tampilan Excel klik icon border tabel pilih All borders lalu jangan klik area di luar tabel
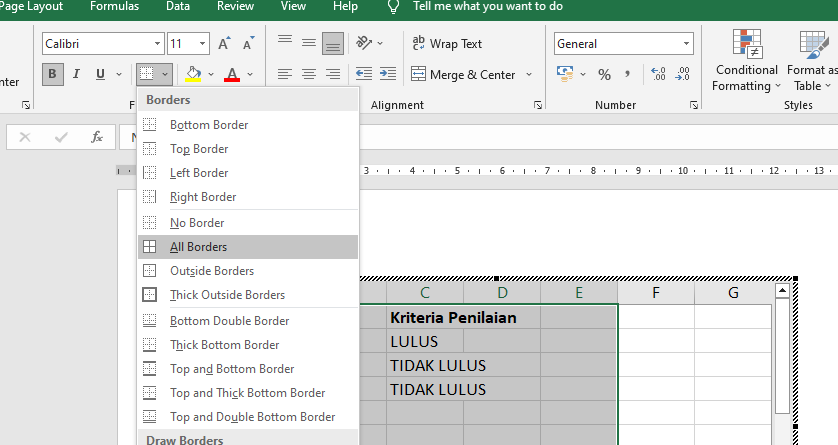
- Sekarang kecilkan tampilan Excel di Word fungsinya agar tabel lain pada Excel yang bordernya tidak diwarnai menghilang/tidak tampak. Apabila ukuran tidak dikecilkan maka tabel lain berwarna abu-abu tetap terlihat
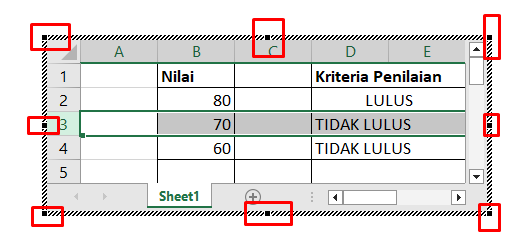
- Klik titik-titik pada yang terdapat pada garis tepi, kemudian perkecil ukuran hingga hanya tabel dengan border warna hitam yang tampak.
- Jika sudah selesai klik area di luar tabel Excel. Lihat tabel lain tidak muncul
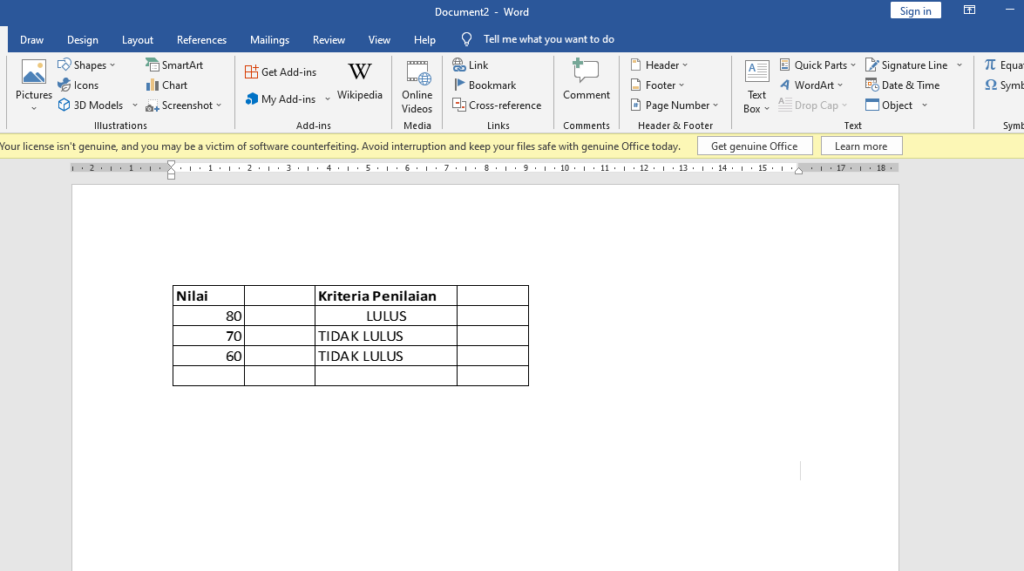
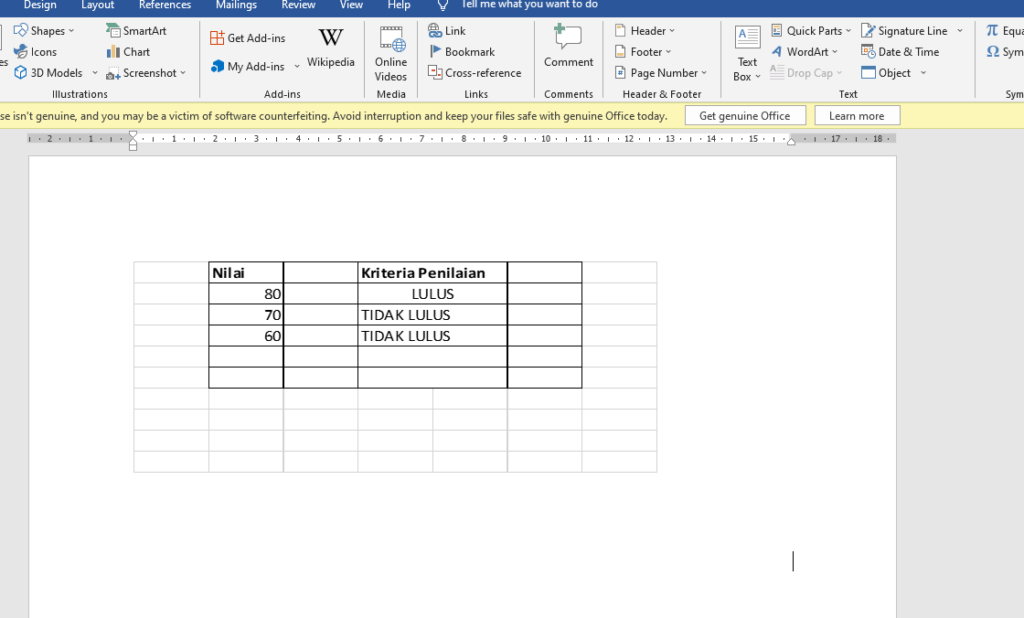
Kesimpulan
Dari tutorial di atas cara menggunakan rumus Excel di Word justru cenderung sulit bagi orang-orang yang terbiasa menggunakan Excel. Oleh karena itu, jika ingin menggunakan rumus Excel di Word sebaiknya insert tabel dari Excel saja
.