Sebagai software office gratis, WPS menyediakan aplikasi untuk HP. Salah satu fitur WPS HP adalah dapat menyisipkan gambar/foto sebagaimana WPS desktop. Cara menambahkan gambar di WPS Office HP dapat kamu lihat pada penjelasan berikut.
Cara Menambahkan Foto di WPS Office HP
Pada cara menyisipkan gambar di WPS Office melalui HP, terdapat 3 bagian yang akan diulas, yaitu cara menambahkan gambar di WPS document, di WPS presentation (PPT), dan WPS spreadsheet.
1. WPS Document
- Jika akan menyisipkan pada dokumen baru maka langsung saja klik icon/logo galeri yang berada di sisi bawah

- Jika akan menyisipkan pada dokumen yang sudah ada ⇒ buka dokumen⇒ klik tombol edit di kiri atas ⇒ klik icon gallery
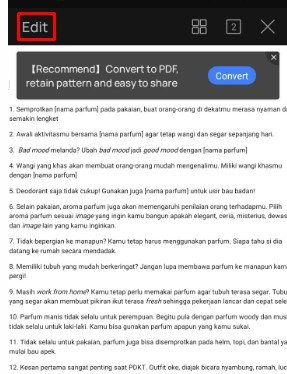
- WPS secara otomatis akan membuka galeri di HP-mu. Pilih foto maupun gambar yang akan kamu tambahkan pada dokumen ⇒ OK
- Kamu bisa memilih lebih dari 1 gambar sekaligus
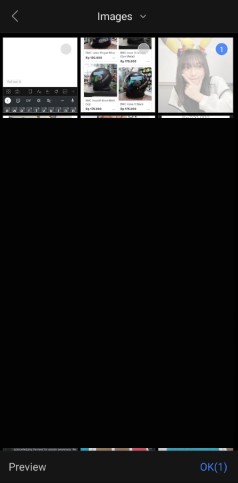
- Gambar yang telah ditambahkan ke dokumen akan seperti ini
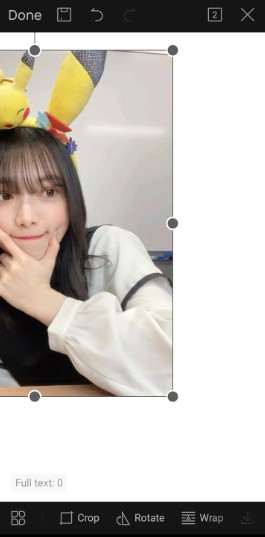
- Supaya posisinya bisa kamu atur, terlebih dahulu atur text wrapping-nya terlebih dahulu. Klik Wrap di sebelah menu Rotate

- Disarankan untuk memilih In Front of Text
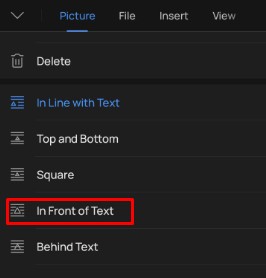
- Sekarang kamu bisa menggeser posisi gambar maupun foto
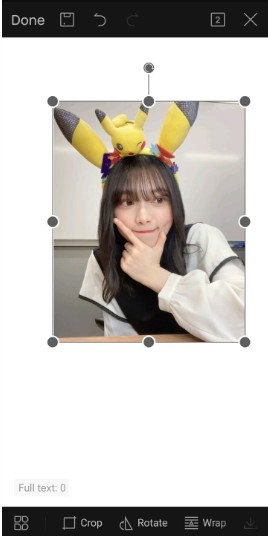
- Jangan lupa atur ukuran foto/gambar dengan cara menekan salah satu titik-titik yang berada di tepi foto/gambar lalu pencet layar HP dengan cara menarik keluar maupun mendorong ke dalam
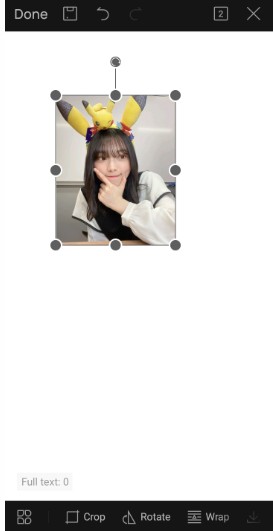
- Kamu juga bisa memotong bagian foto yang tidak kamu inginkan dengan cara klik tombol Crop hingga titik-titik di pinggir foto berubah menjadi garis-garis

- Klik salah satu garis, lalu geser ke kanan/kiri maupun atas/bawah. Jika sudah yakin, klik 2 kali bagian luar foto/area lain pada WPS dokumen selain foto untuk memotong foto/gambar. Hasil foto/gambar yang sudah dipotong seperti berikut:

- Jika sudah selesai dengan seluruh pengeditan gambar/foto dan akan lanjut mengetik, klik tombol Done di sisi kiri atas.
2. WPS PPT
- Buat PPT baru atau buka file PPT yang sudah ada
- Jika membuat PPT baru maka klik menu Picture yang berada di sisi bawah.
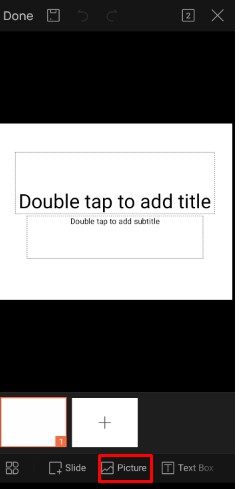
- Bila membuka file PPT yang sudah ada klik tombol Edit terlebih dahulu agar menu Picture muncul
- Pilih gambar atau foto yang ingin kamu tambahkan ⇒ OK
- Kamu bisa langsung menggeser foto/gambar tidak perlu mengatur text wrapping
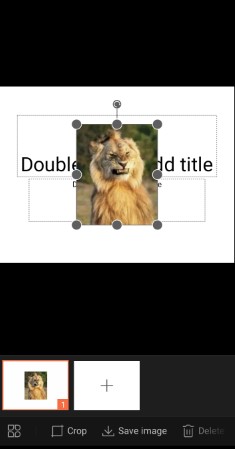
- Supaya rapi, atur ukurannya dengan memencet salah satu titik/lingkaran di sekitar foto. Tahan, lalu geser jarimu ke kanan/kiri dan atas/bawah untuk menyesuaikan ukurannya
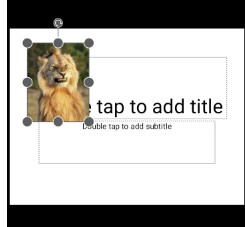
Cara Menjadikan Foto/Gambar Sebagai Background WPS PPT
- Klik gambar, lalu geser nama-nama menu hingga menemukan Set background.
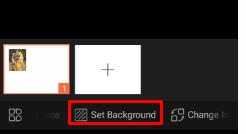
- Pilih Set background untuk menjadikan foto/gambar sebagai background slide PPT
- Kamu akan diminta untuk memotong bagian foto yang ingin kamu jadikan background
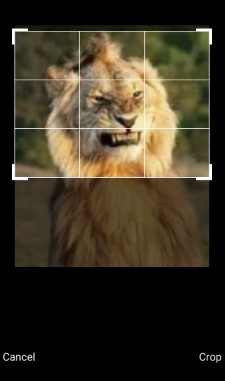
- Jika sudah yakin dengan bagian foto/gambar klik Crop
- Untuk menghapus foto/gambar yang dijadikan background klik tombol Tools yang berada di sisi paling kiri

- Geser nama-nama menu ke kanan hingga menemukan menu Design. Masuk ke menu tersebut

- Klik clear current background untuk menghapusnya
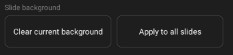
- Sementara jika kamu ingin menjadikan foto/gambar tersebut sebagai background seluruh slide maka klik Apply to All slides
3. WPS Spreadsheet/XLS
- Klik cell yang akan disisipkan gambar misalkan A1
- Kemudian klik tombol Tools yang berada pojok kiri
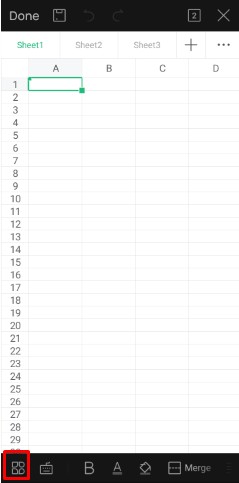
- Geser nama-nama menu ke kanan hingga menemukan menu Insert ⇒ klik menu tersebut

- Lalu klik Cell-embedded picture ⇒ pilih gambar ⇒ OK
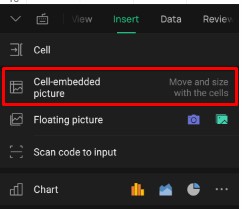
- Jika gambar dirasa kurang besar maka yang harus kamu besarkan adalah ukuran cell tarik garis kolom ke kanan maupun garis baris ke bawah
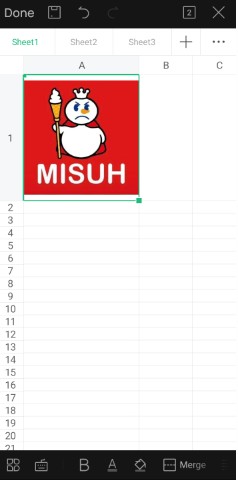
- Untuk menghapus gambar/foto, pencet gambar/foto satu kali hingga muncul menu drop down seperti berikut:
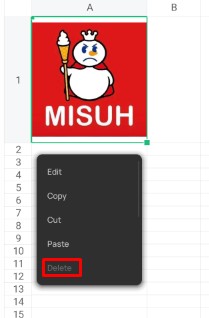
- Lalu pilih Delete
- Jangan lupa untuk mengatur ukuran cell lagi agar rapi
Cara Menyisipkan Gambar di WPS Office
Sementara untuk menambahkan gambar maupun foto di WPS Office desktop sangat mudah, yaitu:
1. WPS Docs
- Klik menu Insert ⇒ Pictures ⇒ From Files
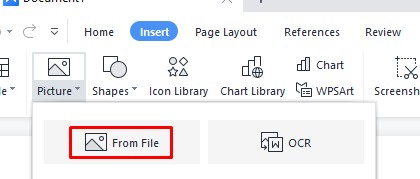
- Klik 2x foto atau gambar yang akan disisipkan
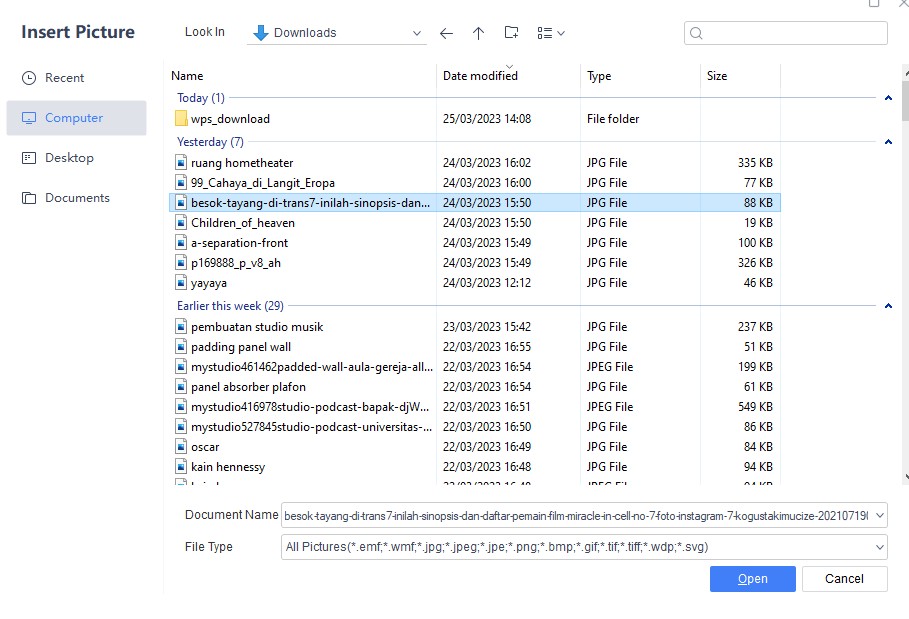
- Atur ukuran gambar
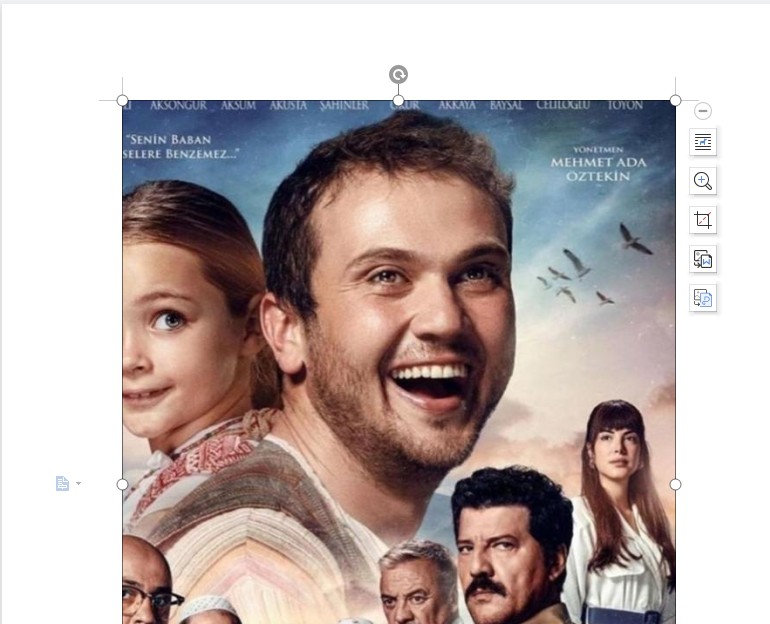
- Untuk mengatur text wrapping, klik gambar hingga muncul beberapa menu di sebelah kanan gambar. Lalu klik icon yang berada di kotak merah. Sementara untuk memotongnya klik icon yang berada di kotak warna oranye
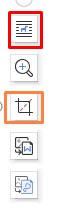
2. WPS PPT
Untuk menyisipkan gambar ke dalam PPT WPS caranya sama, yaitu:
- Insert ⇒ picture ⇒ from files
- Setelah itu atur besar-kecilnya.
- Kamu tidak perlu mengatur text wrapping agar gambar bisa digeser
3. WPS Spreadsheet
Sedangkan untuk menyisipkan gambar ke WPS Spreadsheet ada dua metode. Pertama, yaitu floating picture di mana gambar tidak akan disisipkan ke dalam suatu cell. Kedua Embed to cell di mana gambar akan dimasukkan ke cell tertentu.
- Klik insert ⇒ picture ⇒ floating image ⇒ from files
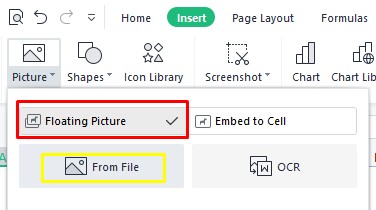
- Klik salah satu cell yang akan disisipkan gambar ⇒ klik Insert ⇒ Embed to Cell ⇒ From File
Penutup
Pada dasarnya cara menambahkan gambar di WPS Office HP dan desktop tersebut merupakan cara menambahkan foto di WPS Office. Kamu bisa menambahkan gambar kartun, ilustrasi maupun foto apapun menggunakan cara tersebut.





