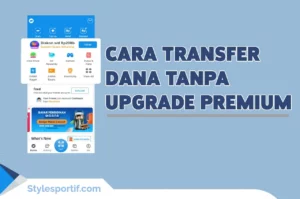Cara Install Windows 10 di Laptop – Terdapat beberapa tipe laptop atau PC tidak bisa menggunakan langkah-langkah instalasi Windows 10. Hal ini dikarenakan karena beberapa faktor. Mulai dari prosesor, fitur, tanggal produksi, dan sebagainya. Namun ada beberapa cara instal windows 10 yang bisa kamu coba untuk mengatasinya.
Sebagai tambahan wawasan, bahwa Windows 10 resmi rilis pada tanggal 29 Juli 2015. Artinya, Windows 10 sudah menemani kita sekitar satu windu. Sistem operasi yang dikembangkan oleh Microsoft ini memiliki berbagai keunggulan menarik di dalam fitur-fiturnya.
Salah satu fitur canggih di Windows 10 adalah sophisticated. Di mana teknologi ini mampu membuat tampilan display yang lebih sederhana dan malfungsi. Tidak sedikit gamers mencari cara install ulang Windows 10 pada PC nya karena fitur-fitur yang mendukung.
Cara Install dengan Booting Windows 10
Karena frsutasi ingin segera menggunakan instalasi Windows 10, sebaiknya jangan terburu-buru membeli laptop dengan spek yang lebih tinggi. Meskipun kebanyakan spesifikasi adalah penunjang laptop apakah bisa instal Windows 10 atau tidak. Salah satu cara install ulang windows 10 yaitu menggunakan booting atau bootloop.
Baca Juga : 10+ Cara Percepat Kinerja Windows 10 Yang Lemot
Penasaran bagaimana cara menginstall windows 10? Berikut langkah-langkahnya.
- Sebelum melakukan langkah-langkah instalasi Windows 10, perlu diketahui bahwa kamu wajib memiliki DVD Installer at instalasi. File tersebut juga bisa dimiliki melalui para penyedia file driver yang bisa disimpan di flashdisk.
- Untuk download installer Windows 10 bisa klik di sini.
- Hubungkan flashdisk atau DVD Installer yang terdapat file driver ke laptop atau PC kamu.
- Restart laptop kamu dengan klik menu Start pada layar laptop atau ikon Windows di bagian bawah pojok layar. Atau kamu juga bisa langsung klik tombol Windows pada keyboard. Kemudian klik ‘Restart’.
- Ketika laptop kamu mulai mati untuk restart, langsung tekan dan tahan tombol ‘Del’ atau ‘F2’. Hal ini dikarenakan agar laptop melakukan setting atau pengaturan saat awal membuka program. Kamu akan menuju pengaturan BIOS.
- Masukan key komputer kamu. Perlu diketahui bahwa setiap tipe laptop atau PC memiliki key yang berbeda-beda. Key PC bisa kamu cari di buku manual komputer.
- Pilih ‘tab Boot’ atau ‘Boot Options’
- Klik tombol (+ dan F5) tahan hingga opsi boot muncul di layar PC.
- Pilih perangkat yang berisikan file installer Windows 10 tadi, DVD atau Flashdisk. Pilih opsi ‘Removable Device Option’, jika kamu menggunakan flashdisk. Dan jika kamu menggunakan DVD Installer, pilih opsi ‘Drive CD-ROM’
- Selanjutnya yaitu menyimpan pengaturannya dengan klik tombol ‘F10’ dan Enter
- PC atau laptop akan menyimpan pengaturan dan restart, tunggu hingga menyala kembali
Cukup paham dengan langkah-langkah di atas? Proses instal Windows 10 tidak berhenti di situ saja. Langkah-langkah di atas hanya menempelkan installer Windows 10 pada laptop kamu. Atau istilah kerennya melakukan booting instalasi Windows 10 pada laptop.
Cara Instal Ulang Windows 10
Selanjutnya kamu tinggal melanjutkan tahap berikutnya, yaitu instal Windows 10. Berikut ini adalah langkah-langkahnya :
- Saat laptop kamu menyala kembali, biasanya akan muncul pop up jendela yang berisikan notifikasi. Notifikasi tersebut hanya ingin menunjukkan bahwa adanya driver baru pada laptop kamu.
- Klik ‘Install Now’ untuk melanjutkan. Di sini kamu akan diminta untuk memasukkan key Windows 10, kemudian klik ‘Next’.
- Pada umumnya, kendalanya berhenti di sini, karena pengguna PC tidak memiliki key Windows 10 yang tepat. Tenang saja kamu bisa skip langkah ini dan melanjutkan langkahnya dengan klik ‘Next’ yang terletak di pojok bawah sebelah kanan.
- Klik ‘Accept’ >> ‘Next’ (Di sini berisikan ketentuan pengguna Windows 10 atau kebijakan yang ada dalam penggunaan Windows 10)
- Jika kamu sudah menyetujui ketentuaan pengguna, lanjutkan dengan klik ‘Upgrade’.
- Pilih opsi ‘custom’ agar beberapa data, software, dan file penting di laptop kamu tidak hilang.
- Kemudian, laptop akan melakukan restart kembali dan menginstal ulang Windows 10
Baca Juga : 4 Cara Cek Windows 11 Original Mudah 2023
Pada umumnya, proses instalasi Windows 10 berlangsung sekitar 1 jam lebih. Tergantung dari spek laptop yang kamu miliki. Jika layar laptop kembali menyala, tinggal cukup mengikuti instruksi untuk melakukan pengaturan Windows. Pengaturan ini berisi lokasi, bahasa, dan pengaturan default lainnya.
Selanjutnya, kamu akan dibawa menuju dekstop personal komputer. Kamu bisa memilih opsi ‘Express Setting’ jika kamu malas melakukan pengaturan secara manual. Di sini laptop akan mengatur dirinya sendiri sesuai spesifikasinya.
Kini, cara instal windows 10 sudah selesai dan selamat mencoba!