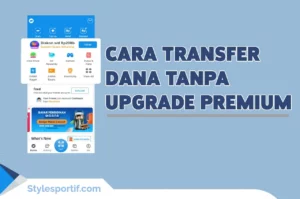Cara membuat pivot table Excel perlu diketahui oleh siapapun yang pekerjaannya berkaitan dengan microsoft excel, meskipun rumus-rumus dasar karena pivot table akan memudahkan pekerjaanmu dalam memfilter data.
Jika saat ini kamu masih sekolah maupun kuliah maka kamu wajib tahu bagaimana cara membuat pivot table karena kelak saat bekerja kemampuan ini akan sangat berguna.
Cara Membuat Pivot Table Excel 2010 dan 2016
Sebelum membahas cara membuat pivot table pada Excel, kamu perlu, buat data terlebih dahulu. Pada tutorial ini akan dibuat data penjualan berbagai merek shampoo selama bulan april. Berikut contoh data pivot table penjualan shampoo.
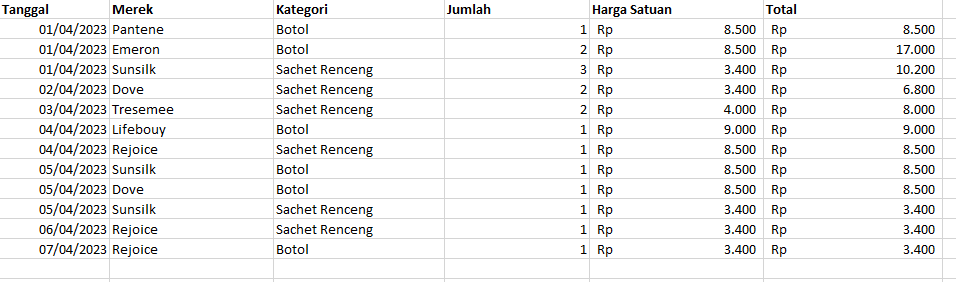
Cara Insert Pivot Table
Untuk membuat pivot table maka langkah yang kamu harus lakukan adalah:
- Seleksi seluruh cell data yang akan dibuat pivot table. Pastikan judul pada setiap kolom juga ikut terseleksi.
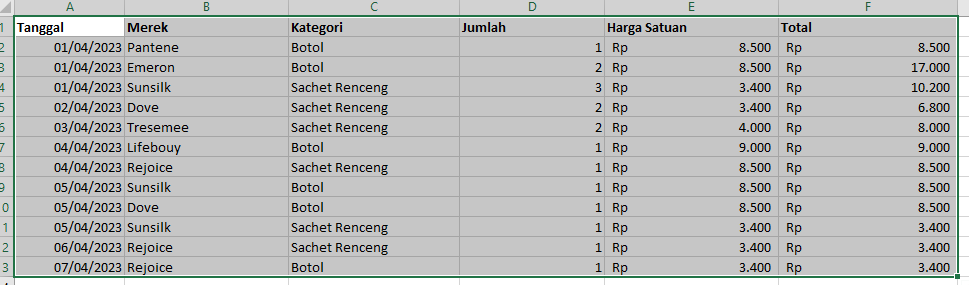
- Lalu klik tabs Insert pilih Pivot table kemudian klik From Table/Range
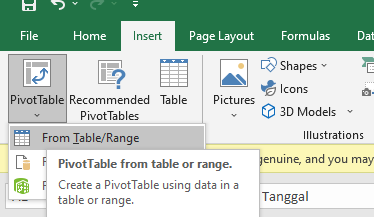
- Klik OK akan muncul sheet baru
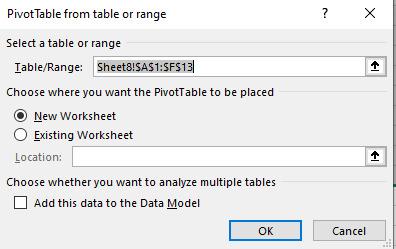
- Pivot table belum jadi
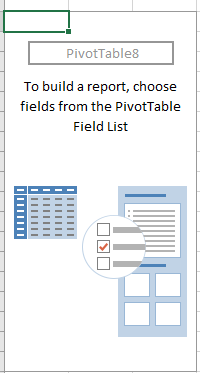
- Di sebelah kanan terdapat nama-nama kolom.
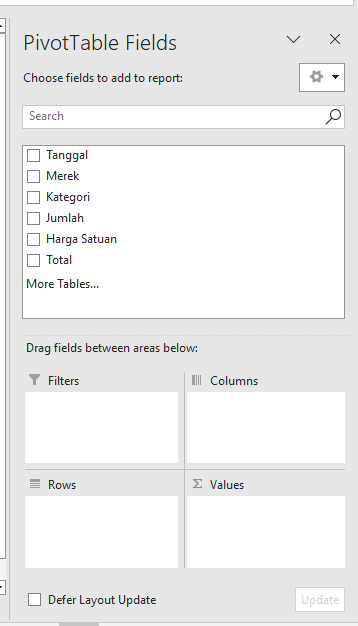
- Drag kategori yang kamu ingin lihat datanya ke rows. Misalkan, kamu ingin melihat total jumlah penjualan masing-masing merek shampoo maka tarik Merek ke Rows dan Jumlah ke Value
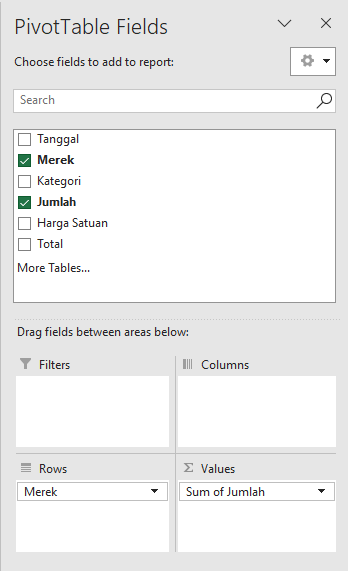
- Pivot table akan menghitung seluruh jumlah shampoo yang terjual sesuai dengan mereknya. Kamu tidak perlu repot count data pivot table menggunakan rumus countif maupun rumus lainnya.
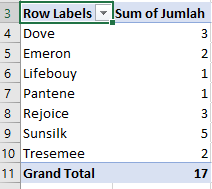
Baca Juga :
- Cara Menampilkan Ruler di Excel 2010 dan 2016 Terbaru
- Panduan Lengkap Cara Membuat Tabel di PPT dari Nol
- Cara Membuat Grafik Di Microsoft Excel 2013
Melihat Jumlah Produk Terjual Sesuai Kategori dan Merek
Sekarang bagaimana misalkan kamu ingin mengetahui berapa jumlah shampoo merek Sunsilk botol terjual dan berapa shampoo merek Sunsilk sachet rencengan terjual? Mudah, tinggal tarik kolom Kategori ke Rows
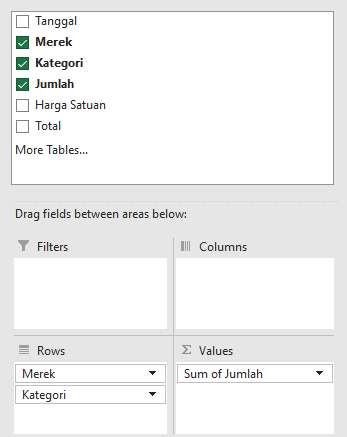
Sekarang terlihat jumlah penjualan shampoo botol dan shampoo sachet pada masing-masing merek shampoo.
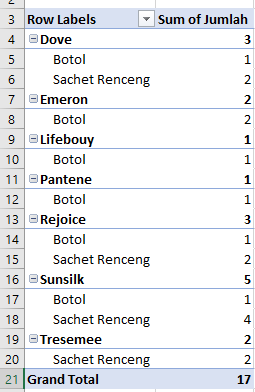
Cara Melihat Penjualan Produk Tertinggi Dalam Satu Bulan Pivot Table
Jika kamu ingin mencari tahu merek shampo apa yang paling banyak terjual maka tinggal urutkan saja data pada kolom Sum of Jumlah dari yang terbesar ke terkecil, caranya adalah:
- Klik kanan cell apapun pada kolom Sum of Jumlah lalu klik Sort pilih Largest to smallest
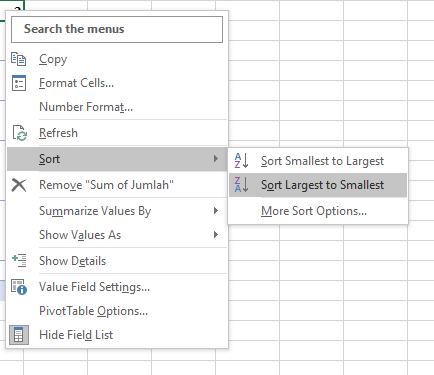
- Data pada Pivot Table otomatis akan dimulai dari penjualan terbesar ke terkecil.
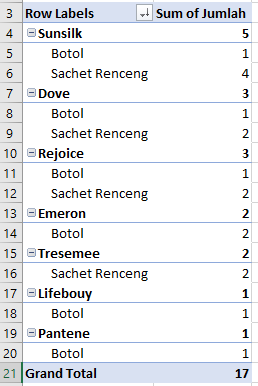
- Pada data berikut terlihat bahwa penjualan terbanyak pada bulan April adalah shampoo Sunsilk, yaitu sebanyak 5 buah. Dari 5 buah shampoo Sunsilk tersebut, paling banyak terjual jenis shampoo sachet renceng sebanyak 4 renceng, sedangkan shampoo botol hanya terjual 1 buah.
Melihat Penjualan Terbesar Pada Tanggal Tertentu
Sekarang bagaimana jika kamu tidak mau melihat penjualan terbesar dalam satu bulan, tetapi hanya pada tanggal tertentu?
- Drag (tarik) kolom Tanggal ke Filter
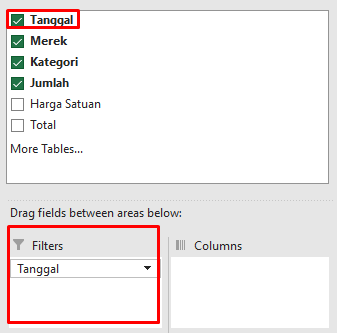
- Muncul filter Tanggal pada pivot table
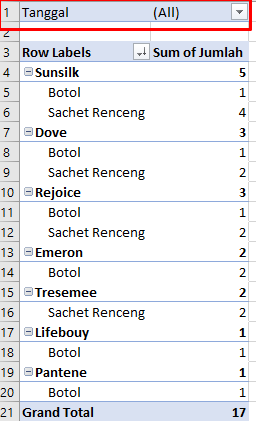
- Klik All untuk memilih tanggal yang datanya ingin kamu lihat. Misalkan 1 April. Klik tanggal lalu OK
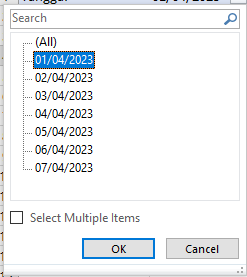
- Muncul penjualan pada tanggal tersebut lengkap berupa merek shampoo, kategori, jumlah terjual masing-masing kategori, dan jumlah total terjual merek shampo tersebut
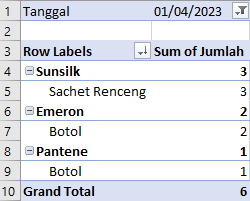
- Karena tadi kamu sudah mengurutkan data pada Sum of Jumlah dari yang terbesar ke terkecil maka data penjualan yang ditampilkan pada tanggal 1 April diurutkan berdasarkan terbesar ke terkecil.
Count Pivot Table: Berapa Banyak Karyawan yang Mendapatkan Gaji Sekian?
Sekarang bagaimana jika pada tabel data yang kamu miliki tidak memiliki kolom Jumlah justru kamu ingin melihat Jumlah data tertentu. Misalkan jumlah karyawan dengan gaji sekian juta ada berapa orang?
Coba perhatikan contoh data pivot table Excel berikut:
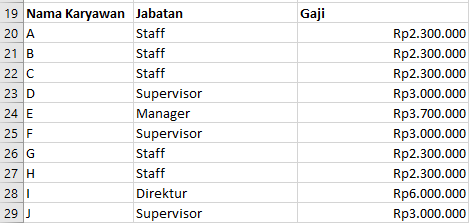
- Buat pivot table seperti cara sebelumnya
- Setelah muncul sheet baru maka tarik Nama Karyawan ke Rows dan Gaji ke Filter beserta Values
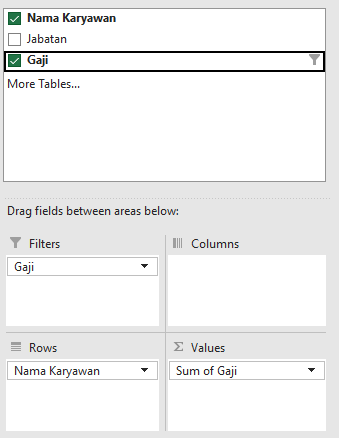
- Pada bagian Values klik panah di sebelah kanan Sum of Gaji pilih Value Field Settings
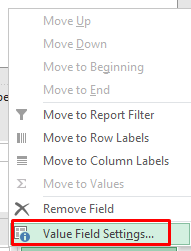
- Lalu pilih Count
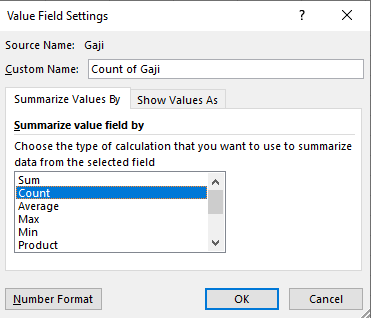
- Kemudian beralih ke Pivot Table. Pada bagian filter Gaji klik gaji yang jumlah penerimanya ingin kamu lihat, misalkan Rp2.300.000
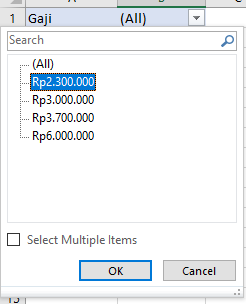
- Jumlah orang yang menerima gaji Rp2.300.000 terlihat pada bagian Grand Total bukan pada nama masing-masing karyawan.
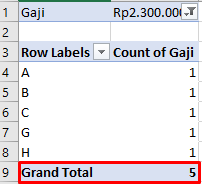
Pada data di atas ada 5 orang yang mendapatkan gaji Rp2.300.000
Mudah sekali bukan? Sekali lagi, kamu tidak perlu repot menghitung menggunakan rumus countif, if, if bersarang, dan berbagai rumus rumit lainnya.
Count pivot table ini juga bisa kamu gunakan untuk menghitung jumlah orang yang berdomisili atau berasal dari kota tertentu, jumlah orang yang bepergian dengan kendaraan tertentu, dan sebagainya.
Baca Juga :
- Cara Membuat Rumus di Excel Dengan Metode Sederhana
- Cara Menghitung Di Excel Paling Efektif & 100% Akurat
Cara Membuat Pivot Chart
Jika kamu akan melaporkan data dari pivot table maka kamu harus membuat pivot chart agar orang lain mudah membacanya. Cara membuat pivot chart adalah:
- Seleksi pivot table yang sudah jadi
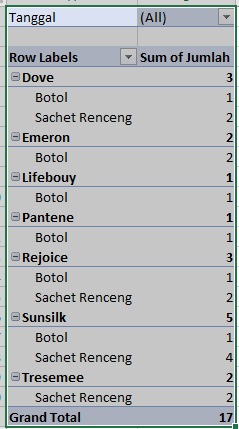
- Lalu masuk ke tabs Insert ⇒ PivotChart ⇒ PivotChart
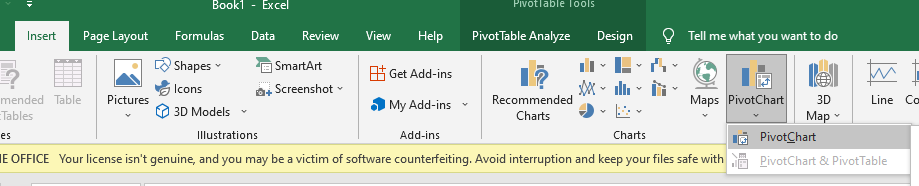
- Pilih jenis pivot chart yang kamu inginkan. Sebaiknya pilih yang kemungkinan mudah dibaca dan dipahami orang awam kemudian OK
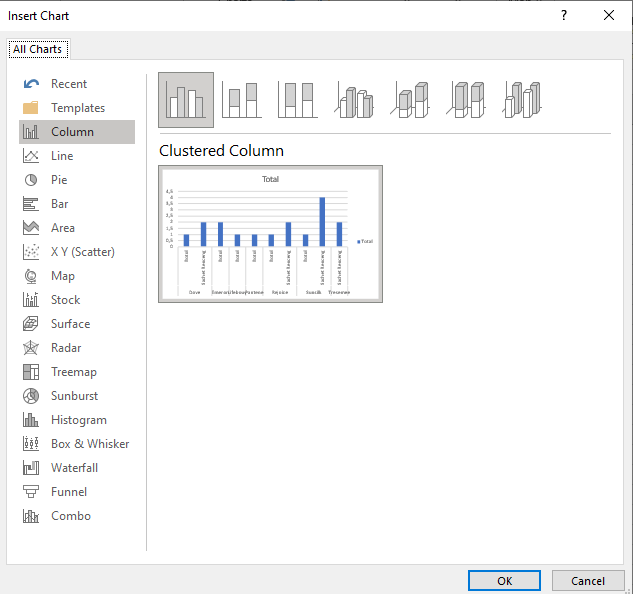
- Pivot Chart sudah jadi. Kamu dapat menampilkan seluruh data, data pada tanggal tertentu, data merek tertentu, data kategori tertentu, dan sebagainya.
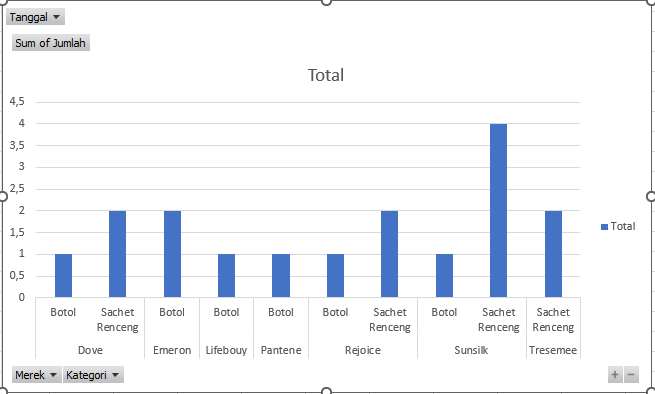
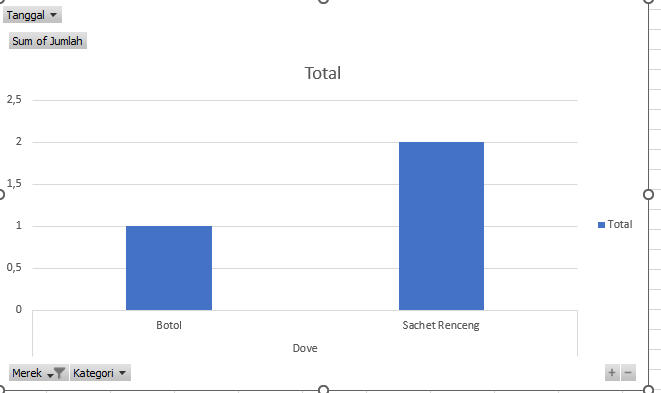
Inti dari membuat pivot chart adalah kamu harus membuat pivot table pada excel terlebih dahulu. Jika tidak maka pivot chart tidak bisa dibuat.
Kesimpulan
Cara membuat pivot table Excel sangat bermanfaat dalam dunia kerja. Kamu dapat menggunakannya untuk penjualan tertinggi dan terendah dalam 1 hari hingga 1 tahun, jumlah penjualan produk dan merek tertentu dalam rentang waktu tertentu, dan sebagainya tanpa memerlukan rumus Excel yang rumit.