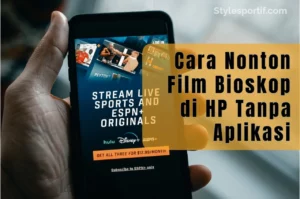Cara menghitung di excel penting untuk kamu pelajari jika saat ini tengah bekerja dengan memanfaatkan perangkat lunak excel. Tak cuma untuk para pekerja saja, materi ini juga bisa dipelajari oleh siapapun termasuk siswa. Jadi, pahami setiap instruksi-nya dengan cermat.
Excel sendiri adalah program multi fungsi yang bisa membantu banyak siswa atau para pebisnis. Terutama dalam hal pengolahan data.
Ketika berbicara soal pengolahan data, maka tutorial cara menghitung di excel ini juga termasuk dalam kategori tersebut. Alhasil, semua instruksi di bawah sangat berguna untuk menunjang setiap kebutuhan akan nilai dari data yang kamu miliki.
Lantas bagaimana cara melakukan penghitungan di Excel? Sama seperti menghitung angka pada umumnya. Kita akan membutuhkan sebuah rumus yang tepat agar setiap data bisa memberikan hasil yang relatif valid.
Rumus ini berlaku untuk semua jenis penghitungan, termasuk pula penghitungan terhadap data pada sebuah tabel. Penasaran seperti apa caranya? Yuk simak tutorial-nya dalam konteks berikut!
Cara Menghitung di Excel Dengan Mudah
Untuk mempermudah pemahaman atas tutorial cara menghitung di excel ini, stylesportif.com telah membuat rangkuman instruksi berdasarkan penggunaan rumus dan contoh penghitungan di excel yang benar. Alhasil, langkah-langkah penghitungan-nya adalah sebagai berikut:
1. Buka Program Excel di perangkat
Agar proses penghitungan ini terlihat seperti nyata, maka kita perlu mengakses program excel secara langsung di perangkat komputer maupun laptop.
Namun sebelum menjalankannya, pastikan lah bahwa versi excel yang kamu gunakan sudah yang terbaru. Jadi, bagi yang masih menggunakan versi lama, segera update terlebih dahulu.
2. Buat Lebar kerja Baru di Excel
Supaya proses cara menghitung di excel ini bisa kamu lakukan, maka tahapan selanjutnya ialah membuat lembar kerja bari di program tersebut. Cara membuat lembar kerja di excel sendiri ialah sebagai berikut:
- Buka segera program Excel di komputer yang kamu gunakan.
- Tekan menu “File” yang berada di bilah kiri atas pada layar.
- Lanjutkan dengan menekan opsi “New” atau “Baru” di bilah kiri layar.
- Tentukan template yang kamu inginkan. Dalam hal ini, pilih lah blank saja.
- Selesai. Kini kamu sudah berhasil membuat lembar kerja baru di excel.
3. Masukkan Setiap Data Yang Ingin di Hitung
Sebagai tahapan cara menghitung di excel kali ini, stylesportif.com akan menghitung nilai rata-rata berdasarkan data dari beberapa mahasiswa. Lebih jelasnya, simak beberapa daftar data mahasiswa dalam contoh tabel berikut!
| Nama Siswa | Nilai |
|---|---|
| Andi | 75 |
| Budi | 80 |
| Cici | 90 |
| Dedi | 85 |
4. Tentukan Tempat Hasil Penghitungan
Maksudnya adalah, kamu harus memilih sel mana yang akan kamu jadikan tempat untuk menampilkan hasil penghitungan.
Dalam skenario yang saya terapkan, saya memilih untuk menampilkan hasil penghitungan di bawah tabel “Nilai”.
5. Buat Rumus Yang Benar Berdasarkan Tujuan Penghitungan
Saat membuat rumus excel, sebaiknya perhatikan data pada setiap sel yang sudah kamu buat. Dalam hal ini, data yang saya miliki tampak seperti pada tabel di atas. Yaitu pada tahapan cara menghitung di excel bab ke 3 di atas. Alhasil, rumus penghitungan yang tepat adalah sebagai berikut!
=AVERAGE(range)
Dalam hal ini, bidang “range” merujuk pada sel-sel yang akan kita hitung. Kemudian, range tersebut akan menampilkan nilai rata-rata dari data mahasiswa yang sudah saya cantumkan.
Untuk memulai menggunakan rumus tersebut, maka tahap yang harus kita lakukan yaitu cukup dengan mengetik-nya pada bagian sel yang kosong, sel A6 misalnya.
6. Tekan Enter Pada Keyboard untuk Memulai Proses penghitungan
Saat kamu menekan tombol enter, maka hasil penghitungan dari nilai rata-rata mahasiswa akan segera ditampilkan pada kolom nilai yang sudah kita tentukan di atas. Tepatnya pada tahapan cara menghitung di excel ke 4 di atas.
Rekomendasi: Kumpulan Rumus Excel Yang Wajib Kamu Ketahui
Kemudian jika kita mengubah rumus penghitungan menjadi “=AVERAGE(B2:B5)” langsung pada sel A6, maka secara langsung hasil penghitungan akan tampil di sel yang sama.
Dalam hal ini, nilai yang akan ditampilkan adalah nilai rata-rata dari semua data siswa yang sudah saya masukkan lewat daftar tabel contoh di atas.
Bagaimana menurut mu semua instruksi cara menghitung di excel di atas, mudah sekali kan? Dalam hal ini, kamu juga bisa membuat penghitungan kembali dengan cara mengubah data terlebih dahulu sebelum hasil ditampilkan.
Cara yang dapat kamu terapkan untuk membuat penghitungan ulang yaitu cukup dengan membuat perubahan data pada sel nilai saja. Misalnya, mengubah data untuk nilai Andi dari yang semula 75 menjadi 85.
Ketika kamu telah merubah data tersebut, maka sistem Excel akan secara otomatis mendeteksi nilai yang sudah kamu ubah tersebut. Kemudian, Excel akan menampilkan hasil penghitungan berdasarkan perubahan data pada Sel Nilai yang sudah kamu ubah tersebut.