Siapa yang tak pernah penasaran tentang cara menginstal Ubuntu di VMware Workstation 12? Prosesnya mungkin terdengar seperti perjalanan ke dunia yang belum pernah Anda jelajahi sebelumnya, tetapi jangan khawatir. Saya akan membimbing Anda melalui langkah-langkahnya dengan cara yang sederhana dan mudah dipahami. Dengan sedikit semangat dan panduan yang tepat, Anda akan segera bisa menjalankan sistem operasi Ubuntu di dalam VMware Workstation 12 tanpa masalah. Jadi, siapkan diri Anda untuk memasuki dunia Ubuntu yang serba mungkin, karena langkah pertama adalah menguasai cara instalasinya.
Di dunia teknologi, menguasai sistem operasi yang berbeda dapat menjadi keunggulan. Salah satu cara untuk melakukannya adalah dengan menginstal Ubuntu di VMware Workstation 12. Jadi, mari kita bahas caranya.
Persiapan Sebelum Instalasi
Sebelum kita memulai petualangan ini, pastikan Anda telah mempersiapkan beberapa hal. Pertama, pastikan Anda sudah memiliki VMware Workstation 12 terinstal di komputer Anda. Jika belum, unduh dan instal dari situs resminya. Selanjutnya, pastikan juga telah mengunduh file ISO Ubuntu yang akan digunakan untuk instalasi.
Langkah 1 – Unduh File ISO Ubuntu
Langkah pertama yang harus Anda lakukan adalah mengunduh file ISO Ubuntu. Kunjungi situs web resmi Ubuntu dan pilih versi yang Anda inginkan, seperti Ubuntu 20. 04 LTS. Setelah selesai mengunduh, Anda siap untuk melanjutkan.
Buka VMware Workstation 12. Di jendela utama, pilih “File” dan kemudian “New Virtual Machine. ” Ini akan memulai wizard pembuatan mesin virtual. Pilih opsi “Typical” dan klik “Next. ” Selanjutnya, Anda akan diminta untuk memilih sumber sistem operasi. Pilih “Installer disc image file ” dan cari file ISO Ubuntu yang telah Anda unduh sebelumnya. Klik “Next” untuk melanjutkan.
Langkah 3 – Konfigurasi Mesin Virtual
Selanjutnya, Anda perlu mengonfigurasi mesin virtual Anda. Beri nama mesin virtual Anda, pilih lokasi penyimpanan, dan tentukan berapa besar alokasi memori yang ingin Anda berikan. Disarankan untuk memberikan setidaknya 2 GB RAM untuk kinerja yang baik. Klik “Next” dan Anda akan diminta untuk membuat disk virtual. Pilih opsi “Store virtual disk as a single file” untuk menghindari masalah. Selanjutnya, tentukan ukuran disk virtual yang Anda inginkan, lalu klik “Next” dan “Finish” untuk menyelesaikan proses konfigurasi.
Langkah 4 – Mulai Instalasi Ubuntu
Sekarang, Anda siap untuk memulai instalasi Ubuntu. Klik kanan pada mesin virtual yang baru Anda buat, lalu pilih “Power on this virtual machine. ” Mesin virtual akan mulai boot dari file ISO Ubuntu. Ikuti panduan instalasi Ubuntu seperti yang biasa Anda lakukan pada komputer fisik. Pilih bahasa, zona waktu, dan buat akun pengguna. Setelah selesai, Anda akan memiliki Ubuntu yang berjalan di dalam mesin virtual VMware Workstation 12.
Konfigurasi Jaringan dan Pengaturan Tambahan
Dalam instalasi Ubuntu di VMware Workstation 12, mengatur konfigurasi jaringan dan melakukan pengaturan tambahan adalah langkah penting. Pastikan mesin virtual Anda terhubung dengan jaringan, baik itu melalui NAT, Bridged, atau Host-Only, sesuai kebutuhan. Ini memungkinkan mesin virtual untuk berkomunikasi dengan internet atau jaringan lokal Anda.
Setelah terhubung ke jaringan, tambahkan perangkat lunak dan alat bantu yang mungkin diperlukan di dalam mesin virtual. Ini termasuk memperbarui sistem, menginstal perangkat lunak tambahan, dan mengatur preferensi seperti tampilan, suara, atau bahasa. Jangan lupa untuk menyimpan snapshot pertama setelah menyelesaikan konfigurasi ini sehingga Anda dapat kembali ke titik awal jika terjadi masalah.
Mengatasi Masalah Jaringan
Ketika menghadapi masalah jaringan di mesin virtual Ubuntu, pertama-tama pastikan bahwa pengaturan jaringan di VMware Workstation 12 telah sesuai. Jika masalah persisten, periksa apakah mesin virtual memiliki alamat IP yang valid dan dapat terhubung ke router atau host fisik.
Pastikan perangkat lunak firewall di mesin virtual tidak menghalangi koneksi jaringan. Jika masih mengalami kesulitan, cobalah untuk me-restart mesin virtual dan perangkat fisik Anda. Ini seringkali cukup untuk mengatasi masalah jaringan yang umum terjadi.
Mengoptimalkan Kinerja Mesin Virtual
Optimalkan kinerja mesin virtual Ubuntu mengalokasikan sumber daya yang tepat. Anda dapat mengatur jumlah RAM, CPU, dan kapasitas penyimpanan sesuai dengan kebutuhan aplikasi dan tugas yang dijalankan di dalamnya. Juga, pastikan VMware Tools terinstal di mesin virtual untuk meningkatkan kinerja dan kemampuan interaksi antara host dan mesin virtual.
Hindari menjalankan terlalu banyak mesin virtual secara bersamaan pada VMware Workstation 12, karena ini dapat mempengaruhi kinerja secara keseluruhan. Selalu lakukan snapshot sebelum melakukan perubahan signifikan, sehingga Anda dapat mengembalikan mesin virtual ke kondisi sebelumnya jika terjadi masalah.
Opsi Snapshot dan Cloning
Snapshot dan cloning adalah fitur penting dalam VMware Workstation 12. Snapshot memungkinkan Anda membuat “salinan gambar” dari mesin virtual pada titik tertentu dalam waktu, yang dapat Anda kembalikan jika terjadi masalah atau kesalahan. Ini berguna untuk menghindari kerugian data.
Cloning memungkinkan Anda membuat salinan lengkap mesin virtual, yang dapat digunakan sebagai dasar untuk mesin virtual baru. Ini bermanfaat ketika Anda ingin memiliki beberapa mesin virtual dengan konfigurasi serupa.
Pemahaman yang baik tentang opsi snapshot dan cloning, Anda dapat mengelola mesin virtual Ubuntu Anda lebih baik dan menghindari potensi kehilangan data atau konfigurasi yang rumit.
Troubleshooting dan Solusi Umum
Ketika menginstal Ubuntu di VMware Workstation 12, kadang-kadang Anda dapat menghadapi beberapa masalah yang umumnya terjadi. Salah satu masalah yang sering muncul adalah “Error Loading Operating System” . Ini mungkin terjadi jika pengaturan disk virtual tidak benar. Untuk mengatasi ini, pastikan Anda telah memilih opsi yang benar saat membuat mesin virtual, seperti .
Masalah lain yang bisa terjadi adalah “Unable to boot – please use a kernel appropriate for your CPU” . Ini muncul jika mencoba menjalankan versi Ubuntu yang tidak cocok dengan arsitektur CPU di mesin virtual. Pastikan Anda telah memilih versi yang benar.
Mengelola Ruang Penyimpanan
Ketika Anda menginstal Ubuntu di VMware Workstation 12, penting untuk memantau ruang penyimpanan yang Anda alokasikan. Jika melihat bahwa penyimpanan virtual Anda hampir penuh, Anda mungkin perlu memperbesar ukuran disk virtual Anda. Caranya cukup mudah. Pertama, matikan mesin virtual Anda. Kemudian, buka pengaturan mesin virtual dan pilih disk yang ingin Anda perbesar. Klik “Expand” dan ikuti panduan yang muncul.
Anda juga dapat menghapus file yang tidak diperlukan atau tidak digunakan lagi di dalam mesin virtual Anda untuk menghemat ruang penyimpanan.
Pembaruan dan Peningkatan Versi Ubuntu
Agar sistem Ubuntu Anda tetap aman dan berkinerja baik, penting untuk melakukan pembaruan secara berkala. Anda dapat menggunakan perintah “sudo apt update” di terminal untuk memeriksa pembaruan yang tersedia dan kemudian “sudo apt upgrade” untuk menginstalnya.
Jika ingin meningkatkan versi Ubuntu, Anda bisa mempertimbangkan untuk melakukan upgrade ke versi terbaru. Caranya juga cukup mudah. Jalankan perintah “sudo do-release-upgrade” di terminal, dan ikuti instruksi yang muncul.
Pemecahan masalah, manajemen ruang penyimpanan, dan pembaruan yang teratur, Anda dapat menginstal Ubuntu di VMware Workstation 12 lancar dan menjalankannya tanpa masalah.
Keamanan dan Perlindungan Data
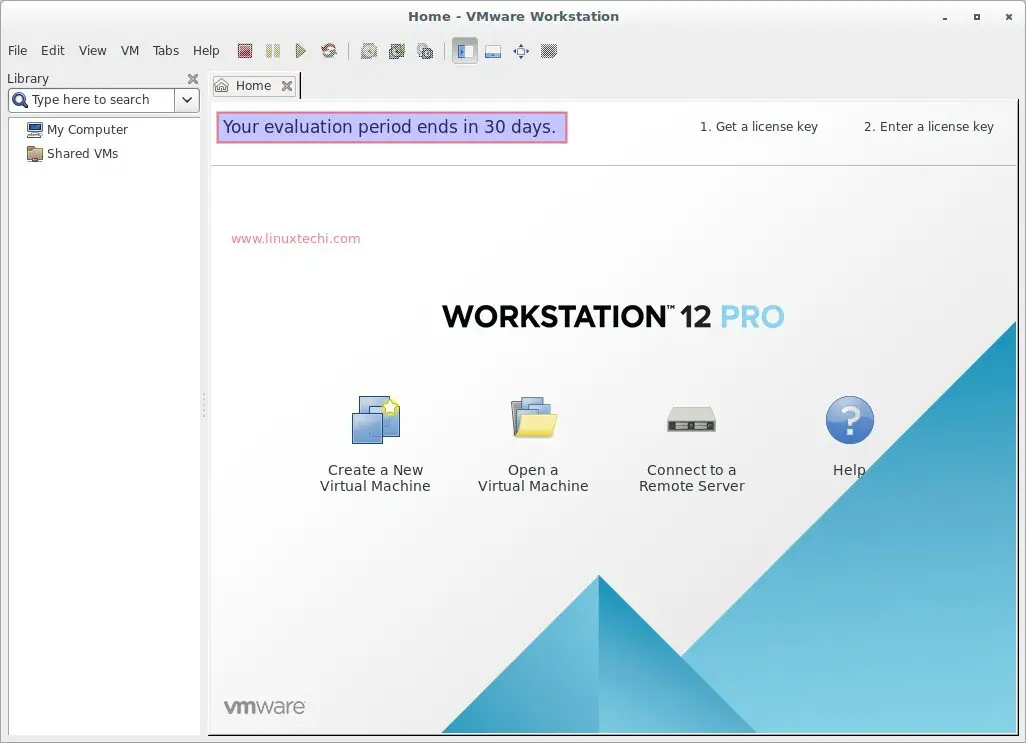
Ubuntu adalah sistem operasi yang andal, keamanan tetap menjadi prioritas. Di bawah ini adalah beberapa langkah sederhana untuk meningkatkan keamanan saat menginstal Ubuntu di VMware Workstation 12.
Mengaktifkan Firewall di Ubuntu
Ubuntu dilengkapi firewall bawaan yang disebut UFW . Aktifkan firewall ini untuk melindungi sistem Anda. Caranya sangat mudah, cukup buka terminal dan jalankan perintah berikut:markdownCopy code
1.Buka terminal.2.Ketik perintah:`sudo ufw enable`.3.Tekan Enter.4.Konfirmasi dengan mengetik 'y' dan tekan Enter.
Firewall sekarang aktif dan melindungi sistem Anda dari serangan jaringan yang tidak diinginkan.
Backup Data Penting
Sebelum Anda menginstal Ubuntu, pastikan Anda mencadangkan data penting Anda. Anda dapat menggunakan perangkat penyimpanan eksternal atau layanan cloud seperti Google Drive atau Dropbox. Ini akan membantu Anda memulihkan data Anda jika terjadi kehilangan selama proses instalasi.
Tips Mengamankan Mesin Virtual
Selain aktivasi firewall dan backup data, ada beberapa tip lain untuk mengamankan mesin virtual Anda:
- Selalu Update : Pastikan sistem Ubuntu dan VMware Workstation selalu diperbarui untuk menjaga keamanan.
- Gunakan Kata Sandi Kuat : Gunakan kata sandi yang kuat untuk akun pengguna Anda.
- Pantau Aktivitas : Periksa log aktivitas sistem secara teratur untuk mendeteksi kejanggalan.





