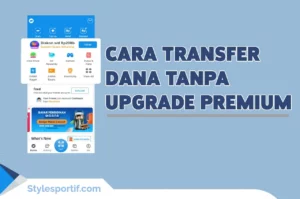Cara Menghilangkan Stiker di Foto – Gambar atau foto telah menjadi bagian penting dari kehidupan kita. Kita sering mengambil foto-foto indah dan berharga yang ingin kita simpan dan bagikan dengan orang lain. Namun, terkadang foto-foto tersebut memiliki stiker yang mengganggu, seperti stiker yang tidak diinginkan atau stiker yang merusak kualitas gambar.
Oleh karena itu, penting bagi kita untuk mengetahui cara menghapus stiker dari foto tanpa merusak kualitas gambar.
Pengenalan tentang Stiker dalam Foto
Stiker dalam foto adalah elemen grafis yang ditempatkan di atas foto untuk memberikan efek atau pesan tertentu.
Ada berbagai jenis stiker yang dapat digunakan dalam foto, termasuk stiker emoji, stiker teks, dan stiker gambar.
Stiker-stiker ini sering digunakan dalam media sosial seperti Instagram, Facebook, dan Snapchat untuk menambahkan sentuhan kreatif pada foto-foto kita.
Baca Juga : Cara Membuat Stiker Wa Tanpa Aplikasi
Mengapa Menghapus Stiker dari Foto?
Ada beberapa alasan mengapa orang ingin menghapus stiker dari foto mereka.
Pertama, stiker dapat mengganggu komposisi dan estetika keseluruhan foto. Misalnya, jika ada stiker besar yang menutupi wajah seseorang dalam foto keluarga, itu dapat merusak momen berharga tersebut.
Kedua, stiker juga dapat mengganggu fokus pada objek utama dalam foto.
Ketiga, stiker juga dapat merusak kualitas gambar secara keseluruhan. Beberapa stiker mungkin memiliki kualitas rendah atau buram, dan ketika ditempatkan di atas foto yang berkualitas tinggi, itu dapat mengurangi kejelasan dan ketajaman gambar.
Oleh karena itu, penting untuk dapat menghapus stiker dengan hati-hati tanpa merusak kualitas gambar.
Cara Menghapus Stiker dari Foto dengan Aplikasi Pengeditan Foto
Ada banyak aplikasi pengeditan foto yang tersedia di pasar yang dapat digunakan untuk menghapus stiker dari foto.
Beberapa aplikasi yang direkomendasikan adalah Adobe Photoshop Express, Snapseed, dan Pixlr. Dalam panduan langkah-demi-langkah ini, kita akan menggunakan Adobe Photoshop Express sebagai contoh.
1. Langkah pertama adalah mengunduh dan menginstal aplikasi Adobe Photoshop Express dari play store atau app store ponsel Anda.
2. Setelah itu, buka aplikasi dan pilih foto yang ingin Anda edit.
3. Setelah foto terbuka, pilih alat “Spot Healing” atau “Repair” yang biasanya digunakan untuk menghapus noda atau cacat pada foto.
4. Dengan menggunakan alat ini, Anda dapat menghapus stiker dengan menggambar di atasnya. Setelah selesai, simpan foto yang telah diedit.
Baca Juga : Cara Menghapus Emoji di Foto dengan Aplikasi Gratis
Menghapus Stiker dari Foto dengan Photoshop
Photoshop adalah salah satu perangkat lunak pengeditan foto paling populer di dunia. Dalam panduan ini, kita akan menggunakan Photoshop untuk menghapus stiker dari foto.
1. Langkah pertama adalah membuka foto yang ingin Anda edit di Photoshop.
2. Setelah foto terbuka, pilih alat “Spot Healing Brush” atau “Clone Stamp Tool” yang biasanya digunakan untuk menghapus objek dari foto.
3. Dengan menggunakan alat ini, Anda dapat menghapus stiker dengan menggambar di atasnya.
4. Setelah selesai, simpan foto yang telah diedit.
Menghapus Stiker dari Foto dengan Paint
Paint adalah program pengeditan gambar sederhana yang tersedia di komputer Windows. Meskipun Paint tidak sekuat Photoshop, itu masih dapat digunakan untuk menghapus stiker dari foto.
1. Langkah pertama adalah membuka foto yang ingin Anda edit di Paint.
2. Setelah foto terbuka, pilih alat “Eraser” atau “Brush” yang biasanya digunakan untuk menghapus bagian gambar.
3. Dengan menggunakan alat ini, Anda dapat menghapus stiker dengan menggambar di atasnya.
4. Setelah selesai, simpan foto yang telah diedit.
Menghapus Stiker dari Foto dengan Editor Online
Selain aplikasi pengeditan foto dan perangkat lunak seperti Photoshop dan Paint, ada juga editor foto online yang dapat digunakan untuk menghapus stiker dari foto. Beberapa editor online yang direkomendasikan adalah Pixlr, Fotor, dan Canva.
1. Langkah pertama adalah membuka editor foto online pilihan Anda.
2. Setelah itu, unggah foto yang ingin Anda edit.
3. Setelah foto terbuka, pilih alat “Spot Healing” atau “Eraser” yang biasanya digunakan untuk menghapus objek dari foto.
4. Dengan menggunakan alat ini, Anda dapat menghapus stiker dengan menggambar di atasnya.
5. Setelah selesai, simpan foto yang telah diedit.
Tips untuk Menghapus Stiker dari Foto tanpa Merusak Kualitas Gambar
Berikut adalah beberapa tips untuk menghapus stiker dari foto tanpa merusak kualitas gambar:
1. Gunakan alat pengeditan foto yang berkualitas tinggi: Pilihlah aplikasi pengeditan foto yang memiliki alat-alat yang kuat dan presisi tinggi untuk menghapus stiker. Ini akan membantu Anda menghapus stiker dengan lebih akurat dan tanpa merusak kualitas gambar.
2. Gunakan zoom: Ketika menghapus stiker, gunakan fitur zoom pada aplikasi pengeditan foto untuk memperbesar area yang ingin Anda edit. Ini akan membantu Anda melihat dengan lebih jelas dan menghapus stiker dengan lebih presisi.
3. Simpan salinan asli: Sebelum menghapus stiker, pastikan untuk menyimpan salinan asli foto Anda. Ini akan memungkinkan Anda untuk kembali ke versi asli jika Anda tidak puas dengan hasil pengeditan.
Kesimpulan
Dalam artikel ini, kita telah membahas pentingnya mengetahui cara menghapus stiker dari foto tanpa merusak kualitas gambar.
Kita juga telah membahas berbagai metode dan alat yang dapat digunakan untuk menghapus stiker, termasuk aplikasi pengeditan foto, Photoshop, Paint, dan editor foto online.
Untuk pengguna ponsel, aplikasi pengeditan foto seperti Adobe Photoshop Express, Snapseed, dan Pixlr direkomendasikan. Bagi mereka yang memiliki akses ke komputer, Photoshop dan Paint adalah pilihan yang baik. Bagi mereka yang ingin menggunakan editor foto online, Pixlr, Fotor, dan Canva adalah pilihan yang baik.
Akhirnya, penting untuk diingat bahwa ketika menghapus stiker dari foto, selalu simpan salinan asli dan gunakan alat-alat dengan hati-hati untuk menghindari kerusakan pada kualitas gambar.
Dengan menggunakan metode dan tips yang tepat, Anda dapat dengan mudah menghapus stiker dari foto tanpa merusak kualitas gambar.