Seperti halnya media sosial lain, Discord juga bisa dibuka melalui laptop. Cara menggunakan discord di laptop ada dua, yaitu melalui website dan melalui aplikasi yang diinstal pada laptop.
Lalu, bagaimana cara mengakses keduanya? Berikut petunjuk lengkap cara menggunakan Discord pada Windows laptop.
Cara Menggunakan Discord Website & Discord Desktop App
- Buka website www.discord.com menggunakan browser apapun di laptopmu
- Setelah website terbuka, klik tombol Login di sudut kanan atas apabila akan mengakses Discord melalui website atau klik tombol Download for Windows apabila ingin membuka Discord melalui aplikasi desktop (petunjuk instalasi akan dibahas di bagian akhir artikel)
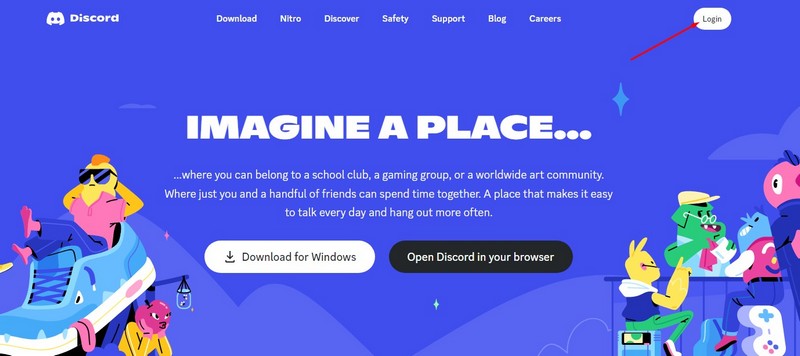
- Masukkan email/username dan password yang telah kamu buat atau login menggunakan QR code
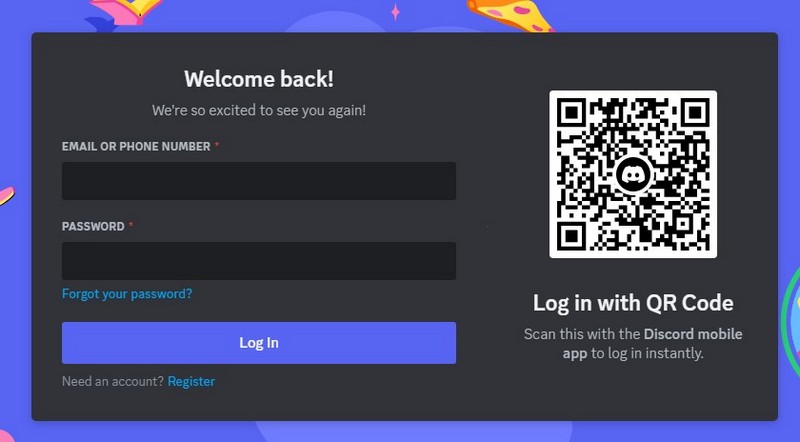
- Jika login menggunakan QR code maka pada aplikasi Discord yang ada di HP-mu. Masuk ke menu Profile lalu pilih Scan QR
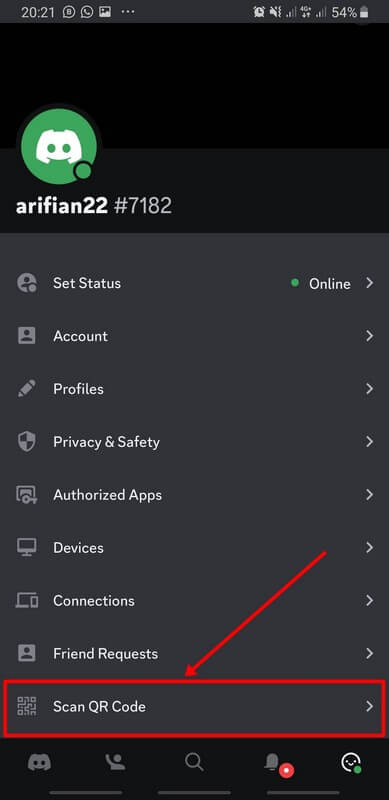
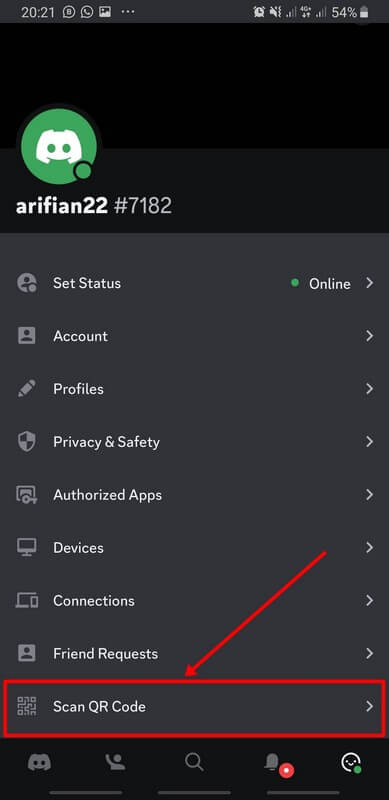
- Kemudian arahkan kamera HP pada QR code yang muncul pada website Discord
- Muncul notifikasi di aplikasi Discord bahwa terdapat usaha login dari perangkat lain apakan kamu yakin akan melakukan login? Pilih Yes, Login Me in
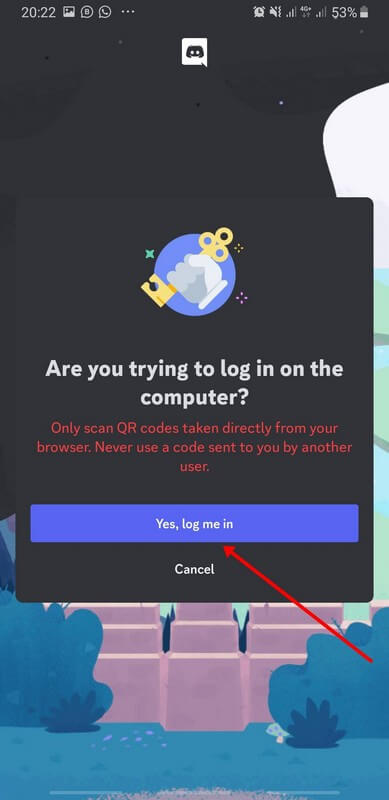
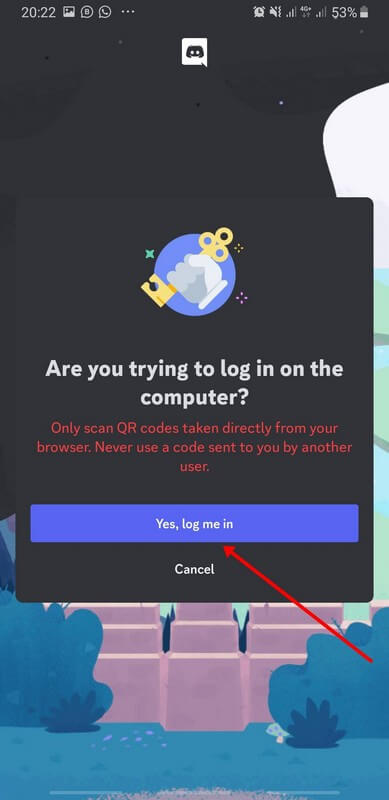
- Sekarang kamu sudah berhasil login melalui Discord website
- Di sebelah kiri terdapat berbagai menu. Di sisi ini juga komunitas maupun server yang kamu ikuti akan muncul
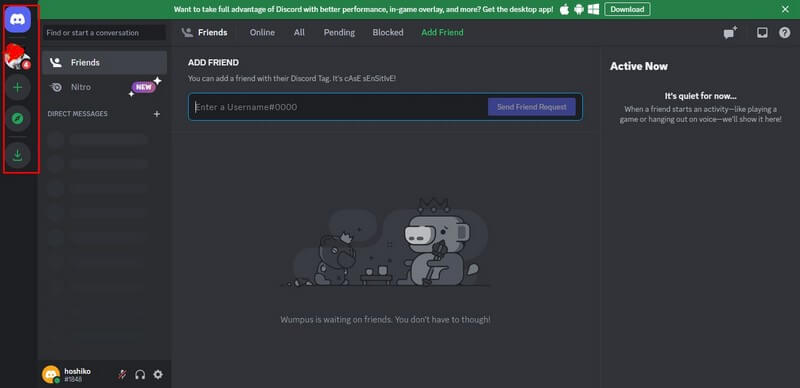
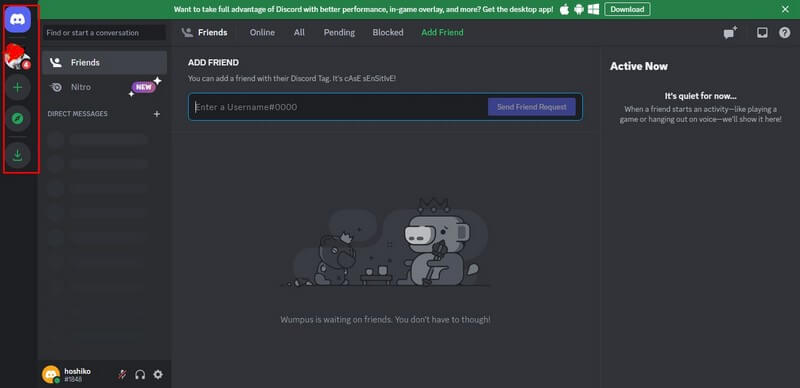
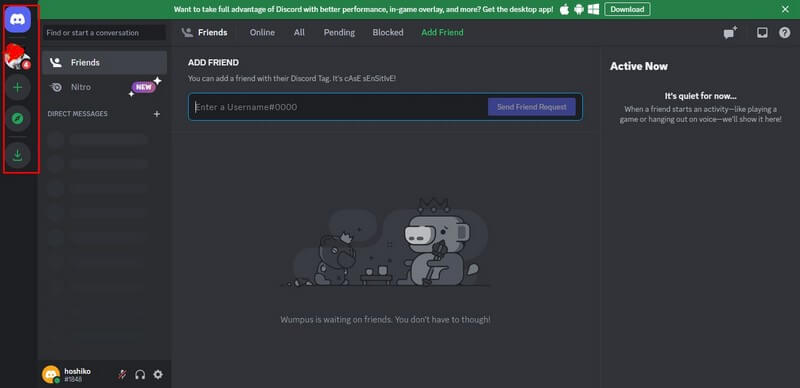
- Untuk mengirim private message/direct message, menambah teman, mengirim group direct message, klik menu paling atas


- Untuk membuat server baru klik tanda + (plus)


- Jika ingin mencari dan bergabung dengan server/komunitas klik icon kompas


Baca Juga : Bagaimana Cara Refresh Laptop yang Lemot? 100% Work!
Cara Mengirim Direct Message dan Menambah Teman
- Klik menu logo Discord
- Untuk menambahkan teman masuk ke menu Add Friend isi username pada kolom/form yang tersedia lalu klik Send Friend Request
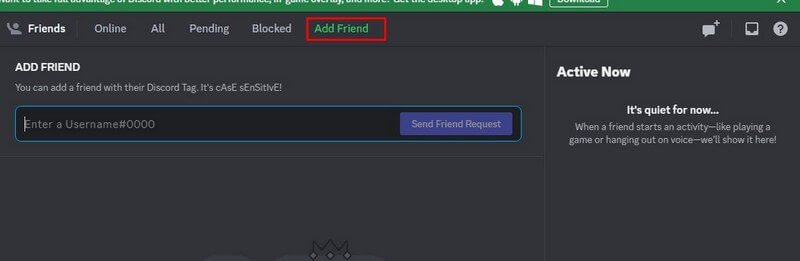
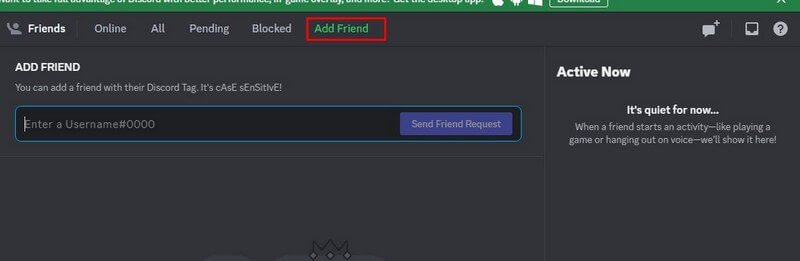
- Untuk membuat group DM klik icon New Group DM lalu pilih teman yang akan kamu masukkan ke group tersebut
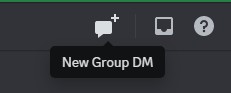
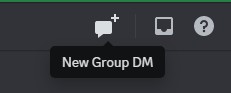
- Untuk melihat DM yang dikirim ke kamu, notifikasi, dan request friend dari orang lain maka klik menu Inbox
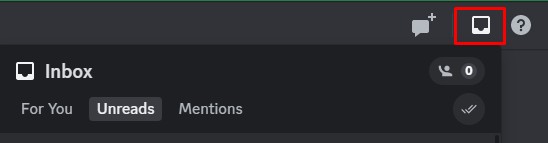
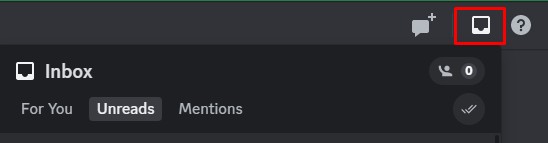
- Untuk mengirim pesan pada teman perhatikan kolom Active Now. Klik nama teman yang sedang aktif lalu kamu dapat langsung chat dengannya
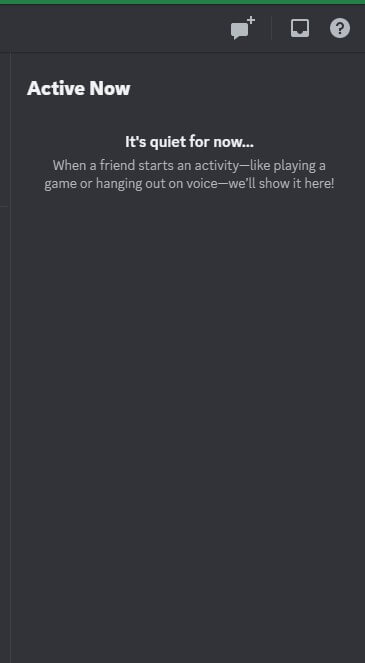
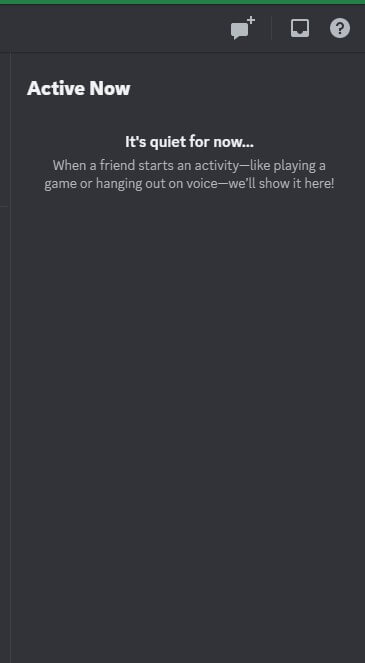
Cara Membuat Server Baru
- Klik menu Add Server
- Kemudian pilih kategori server yang kamu inginkan. Jika tidak terdapat kategori yang kamu inginkan maka pilih Create My Own
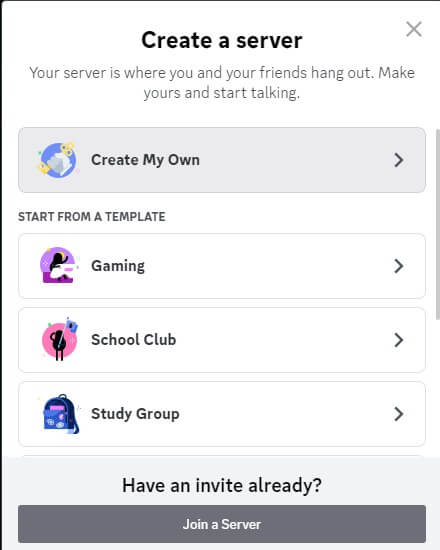
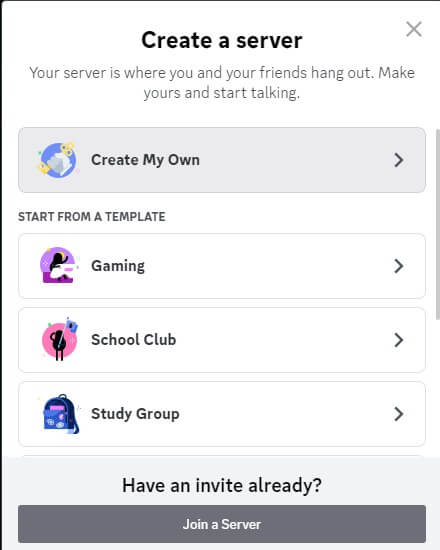
- Kamu akan diminta untuk memberitahu untuk siapa server tersebut dibuat.
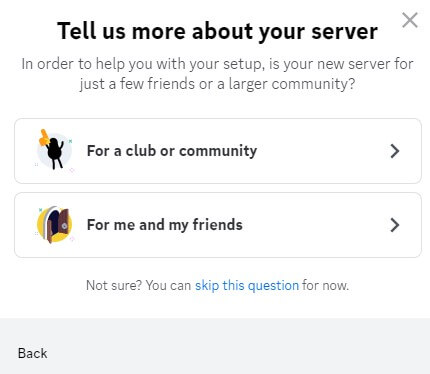
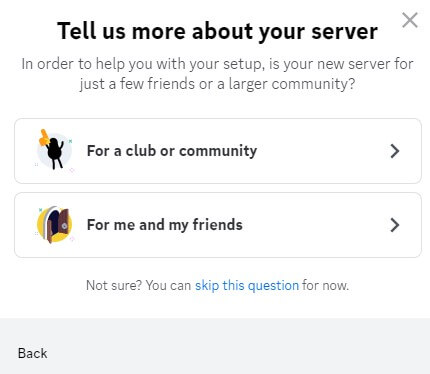
- For a club or community: jika kamu membuat server untuk semua orang yang berada di sebuah fandom maupun komunitas, misalkan fandom Harry Potter. Maka siapapun, termasuk orang yang belum kamu kenal dapat bergabung
- For me and my friends: artinya server tersebut hanya dapat dimasuki oleh kamu dan orang-orang yang telah berteman denganmu di Discord
- Masukkan nama server dan pilih foto profil server tersebut lalu klik Create
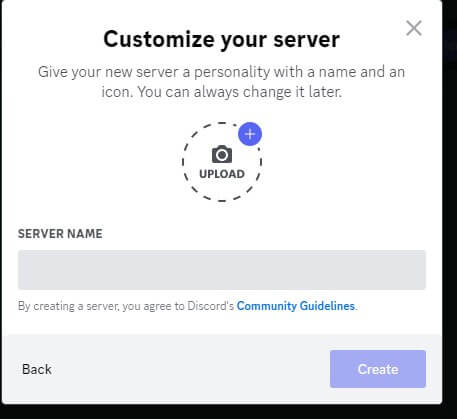
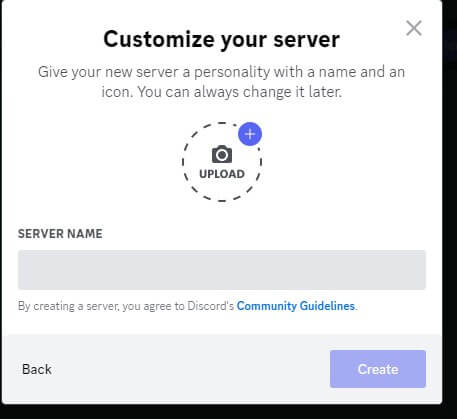
- Server sudah jadi. Kamu akan otomatis masuk ke server tersebut. Jangan lupa undang teman-temanmu untuk bergabung pada server tersebut dengan klik Invite your Friends
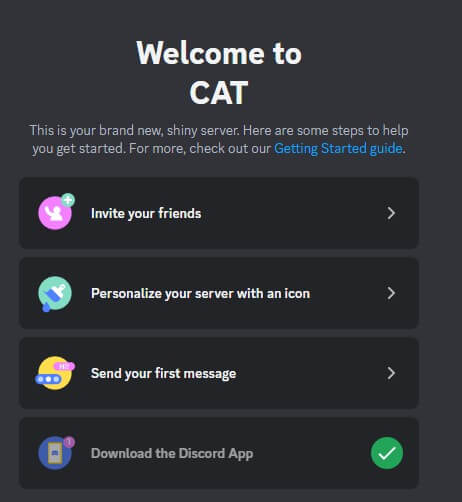
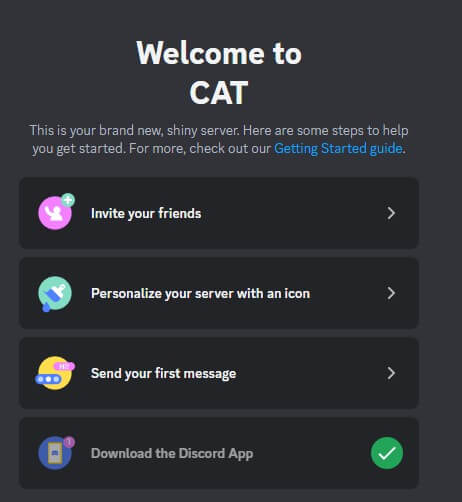
Baca Juga : 4 Cara Mengatasi Hotspot HP Tidak Tersambung ke Laptop
Cara Bergabung Server & Komunitas Discord
- Klik menu Explore Public Server (icon kompas)
- Di sebelah kiri merupakan jenis-jenis server. Ketika kamu klik jenis-jenis server maka akan muncul daftar komunitas di sebelah kanan
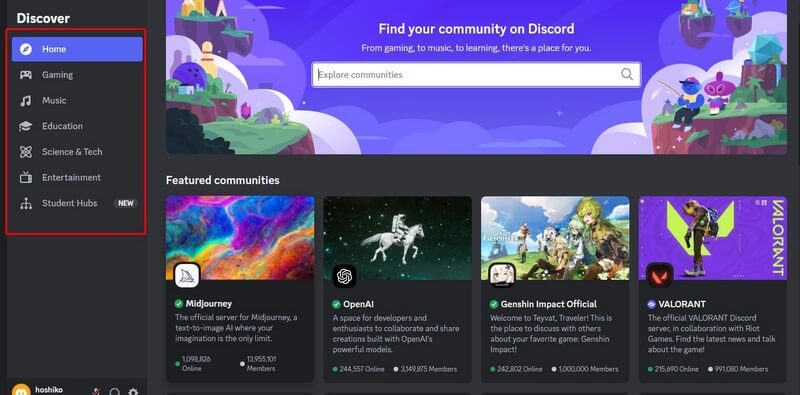
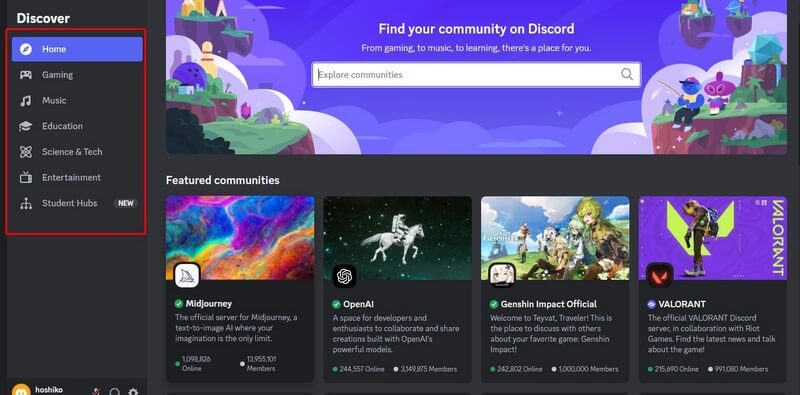
- Klik komunitas yang kamu inginkan
- Kamu akan masuk ke server dan melihat berbagai chat. Namun, kamu belum bisa mengirim pesan karena belum bergabung.
- Klik tulisan Join Nama Komunitas yang berada di sisi atas untuk bergabung
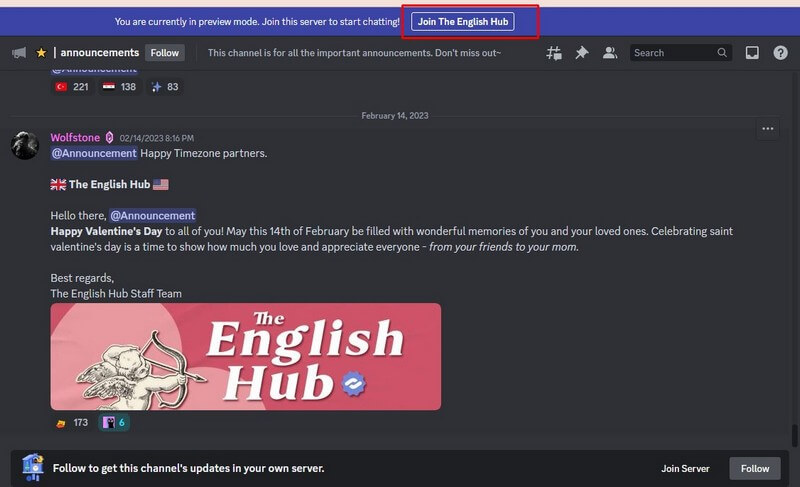
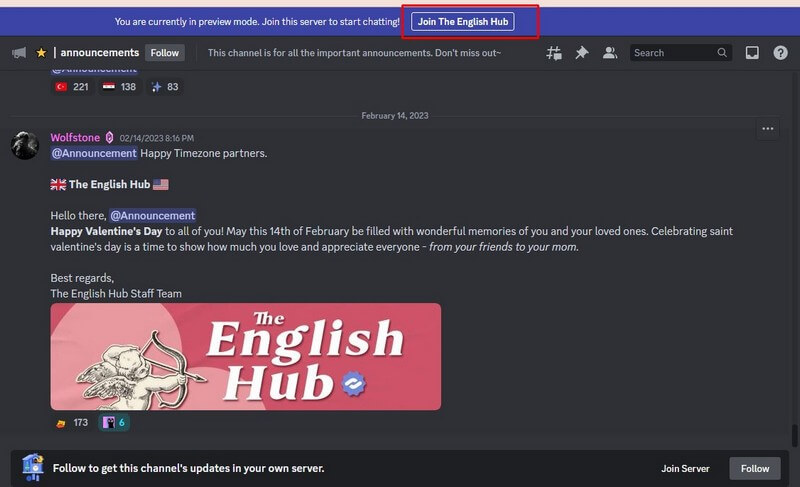
- Verifikasi apakah kamu orang atau mesin. Klik tombol di samping I am human
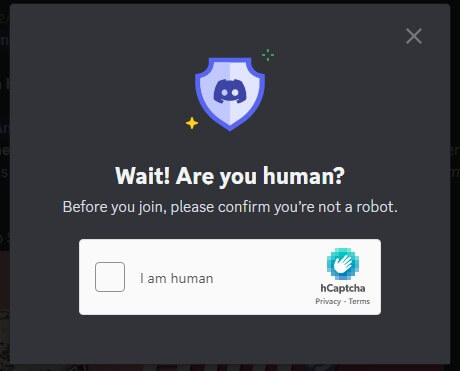
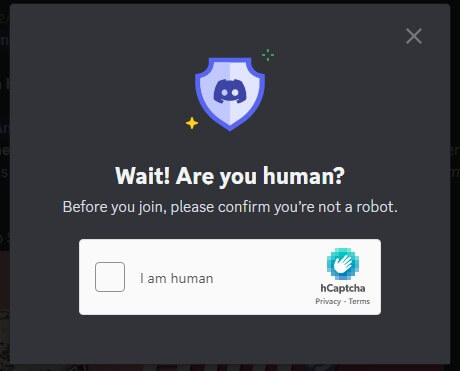
- Muncul gambar acak. Kamu akan diminta untuk klik seluruh gambar yang sesuai dengan permintaan. Jika sudah sesuai klik Verify
- Kamu akan kembali lagi ke verifikasi manusia, klik lagi kotak di samping tulisan I am human
- Kamu akan kembali ke komunitas tadi lalu klik lagi tombol Join (Nama Komunitas)
- Secara otomatis kamu akan tergabung
Baca Juga : Cara Mengatasi Keyboard Laptop Tidak Berfungsi
Cara Logout Discord Web
- Di sisi kiri bagian bawah sendiri terdapat username-mu. Di samping kanan username terdapat icon settings. Klik icon tersebut
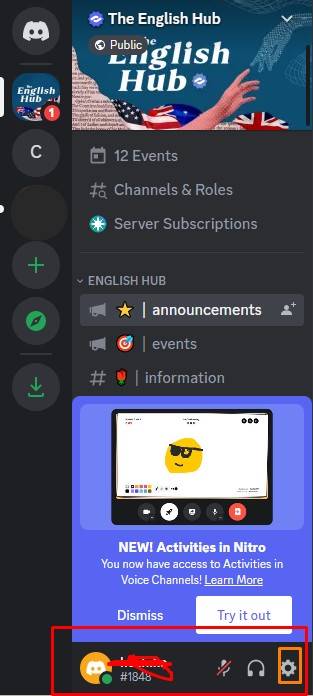
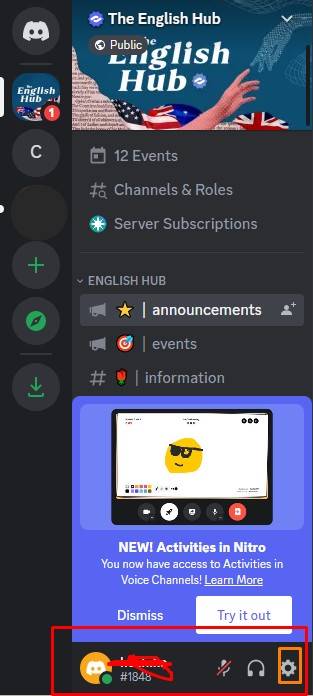
- Scroll menu yang berada di sebelah kiri hingga mentok ke bawah dan menemukan opsi Logout
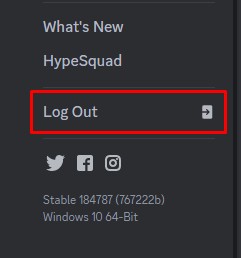
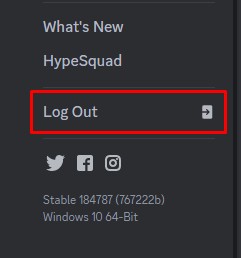
- Klik tulisan Logout tersebut kemudian akan muncul pertanyaan apakah kamu yakin akan logout? Klik Log Out
Cara Install Discord Desktop App
Jika tadi kamu sudah berhasil mengunduh aplikasi Discord untuk desktop maka langkah instalasinya adalah:
- Matikan seluruh antivirus di laptop
- Buka Discordsetup.exe
- Discord akan cek update. Tunggu hingga proses update selesai.
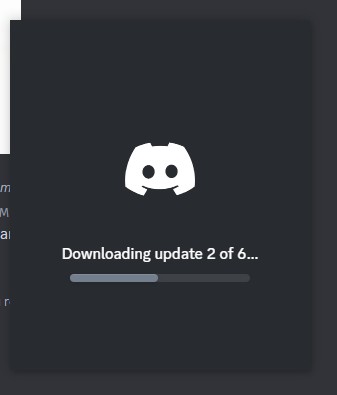
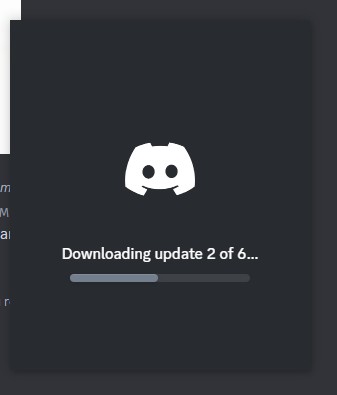
- Bila proses update sudah selesai akan muncul tampilan proses starting dan di arahkan ke menu login
- Masukkan email/nomor HP dan password atau login melalui QR Code
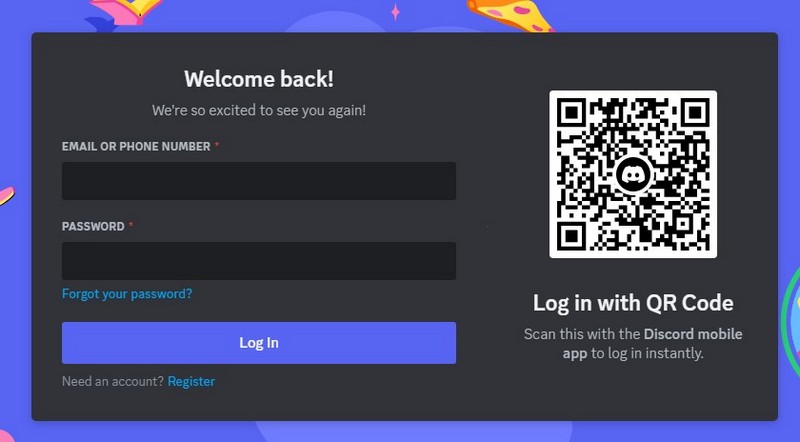
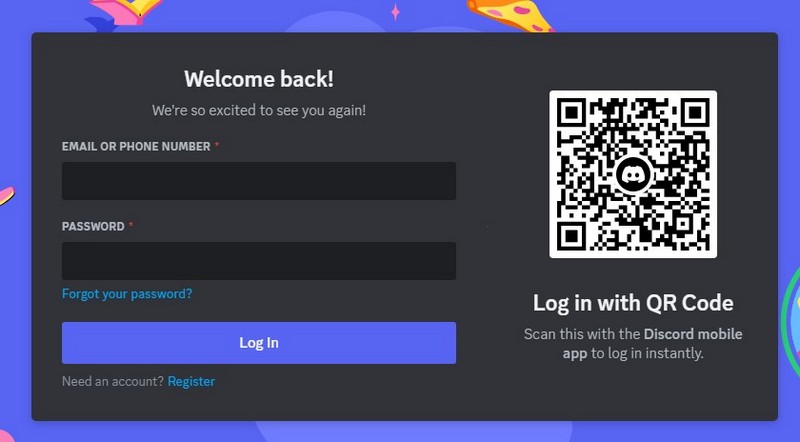
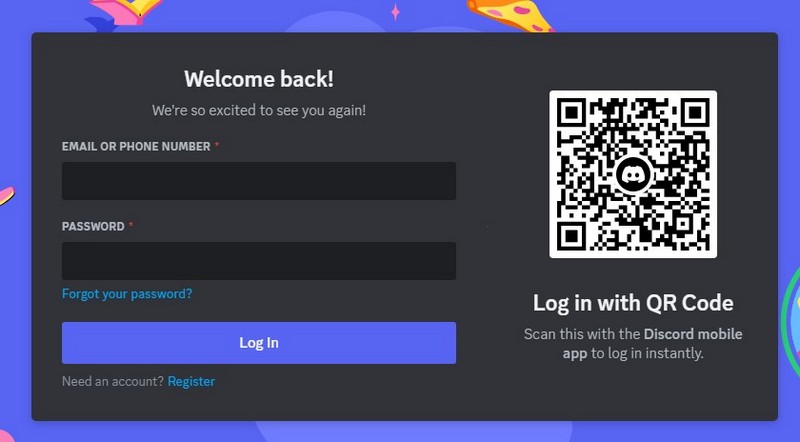
- Tampilan aplikasi Discord desktop sama persis dengan tampilan websitenya sehingga untuk menggunakannya, ikuti tutorial menggunakan Desktop website di atas
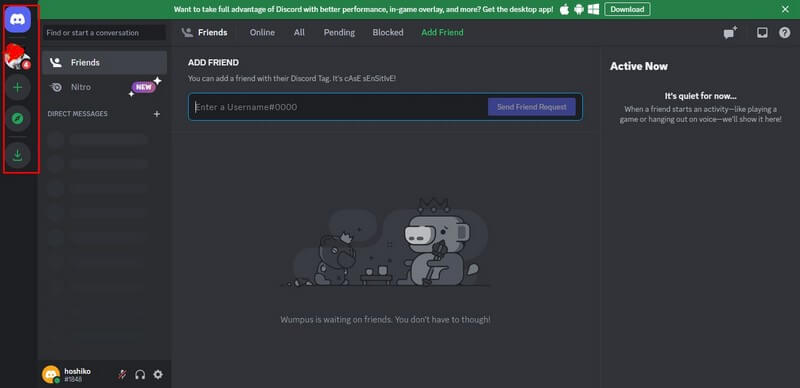
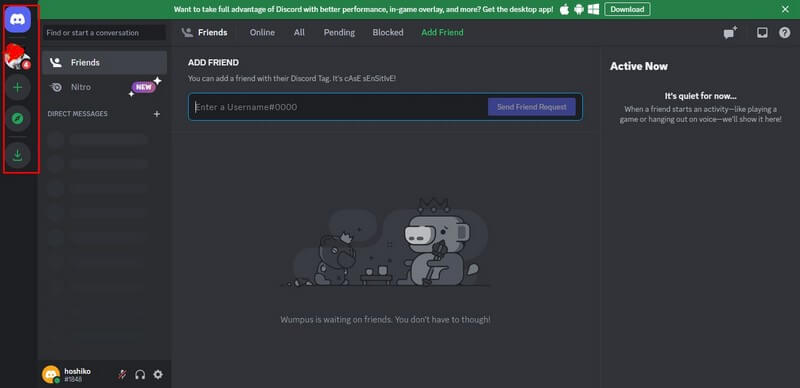
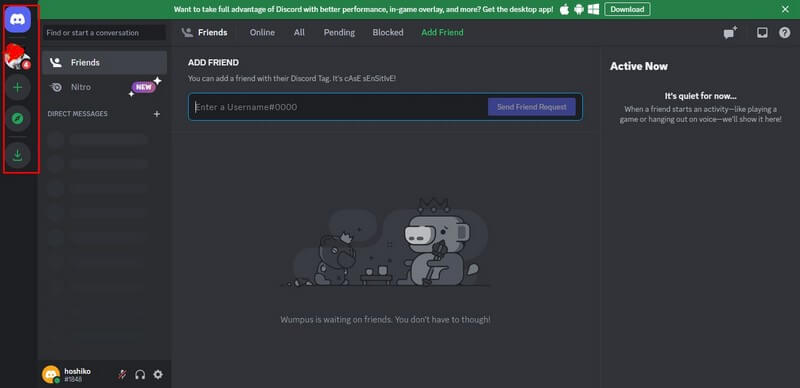
Penutup
Icon menu-menu yang terdapat pada Discord web dan desktop app sama dengan icon pada Discord untuk HP sehingga jika kamu hafal icon-icon tersebut maka kamu dapat memahami cara menggunakan discord di laptop dengan cepat dan mudah. Selamat mencoba!






