Sekarang ini banyak yang belum tahu cara menambahkan foto di wps office, menyisipkan gambar atau foto di wps office hampir mirip sewaktu kita menambahkan foto atau gambar di microsoft word, google documen, dan aplikasi pengelolah kata lainnya.
Namun hanya saja yang membedakannya terletak pada ui, di wps office memasukkan gambar atau foto tergolong tidak rumit dan mudah dilakukan. Namun bagi orang yang baru belajar menggunakan wps office pastinya akan mengalami kesulitan sewaktu ingin tambah gambar atau foto.
Cara Menambahkan Foto Di WPS Office
Bagi kamu yang ingin memasukan gambar atau foto di wps office berikut kami ajarkan caranya. Langkah-langkah cara menambahkan gambar ke wps office document dan spreadsheet
1. Cara Memasukkan Foto Di WPS Office Document
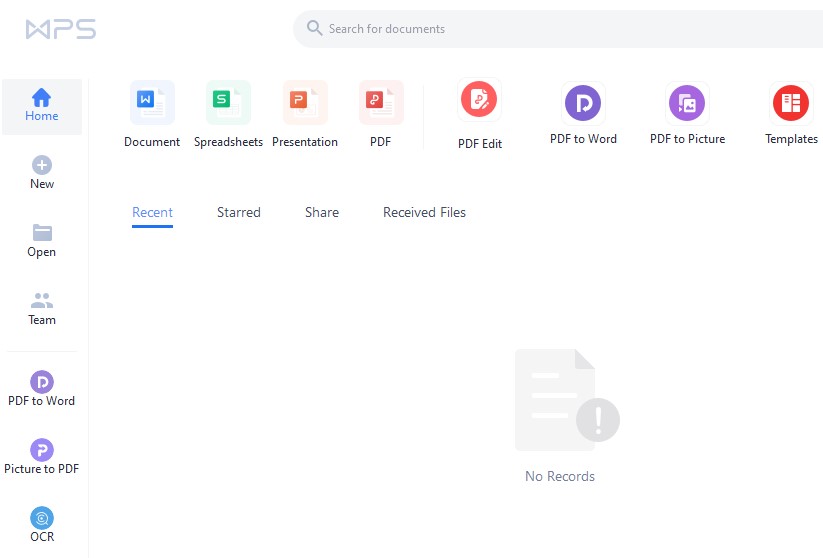
1. Buka wps office di laptop dan pc kamu. lalu pilih document
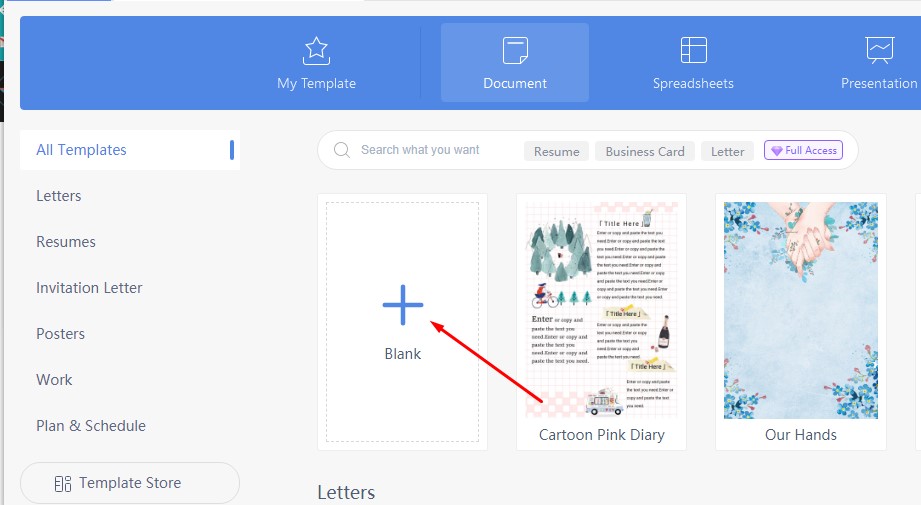
2. Kedua kamu buat dokumen baru dengan mengklik + blank
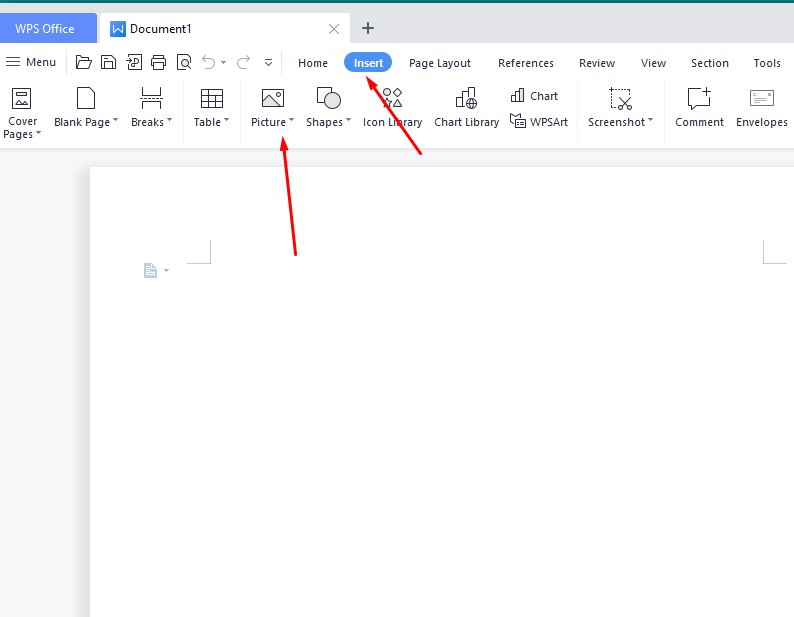
3. Di menu wps office klik ribon insert lalu pilih menu picture, informasi ini kami dapatkan dari ngetikin.
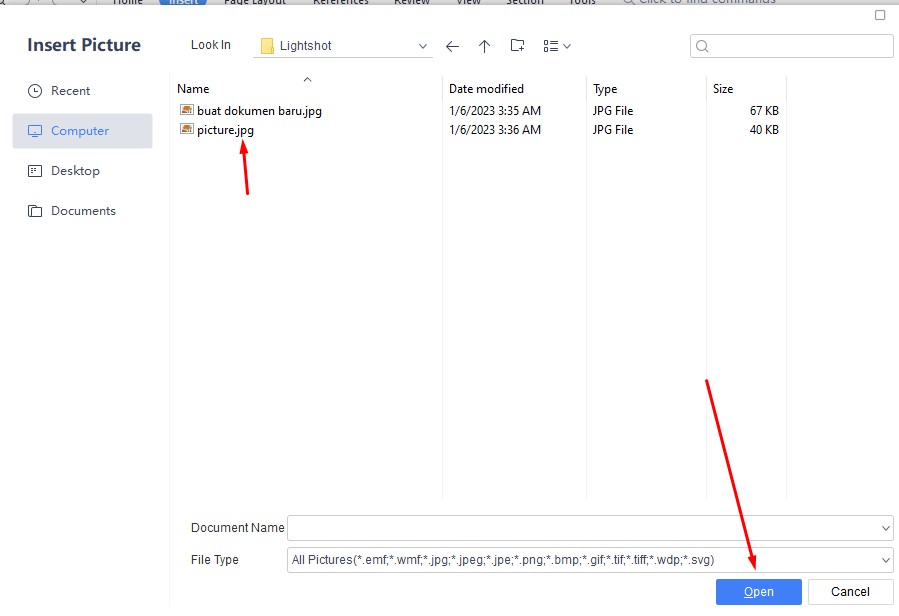
4. Selanjutnya kamu cari gambar di penyimpanan komputer kamu, kalau sudah ketemu klik nama file gambar lalu pilih open untuk memasukan gambar ke dokumen wps office.
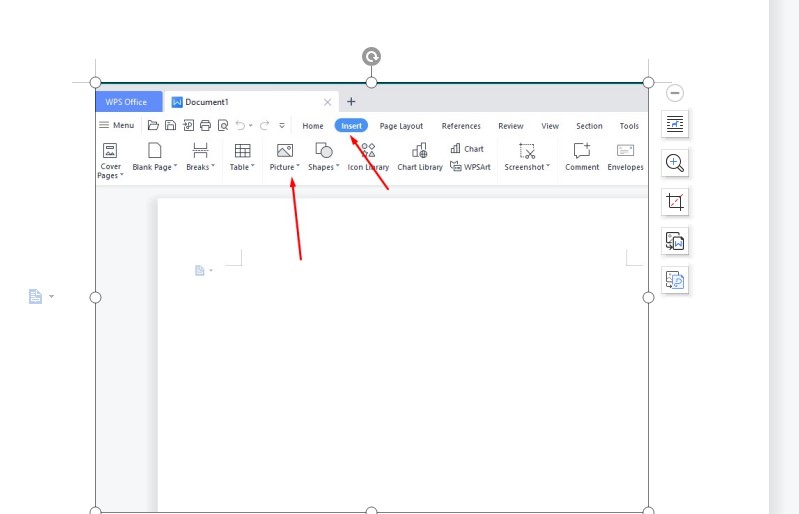
5. Terakhir gambar sudah berhasil kita masukan ke lembar dokumen di wps office.
2. Cara Menyisipkan Foto Atau Gambar Di WPS Office Spreadsheet
Mas bagaimana kalau saya ingin menyisipkan foto atau gambar di wps office spreadsheet? untuk menambahkan gambar ke wps office spreadsheet berikut caranya.
1. Buka wps office lalu pilih wps office spreadsheet kamu bisa buat dokumen baru.
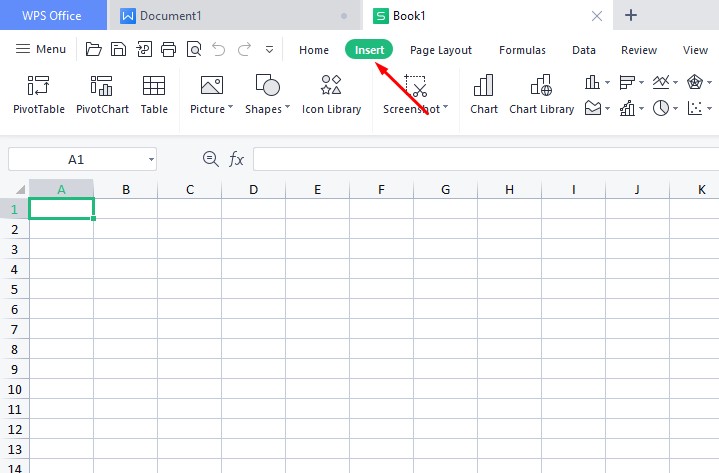
2. Kedua klik menu insert lalu klik picture.
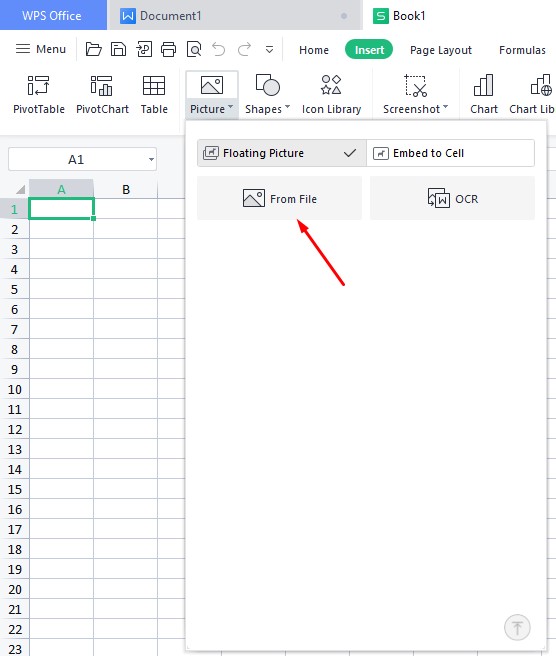
3. Ketiga di menu lanjutkan klik from file
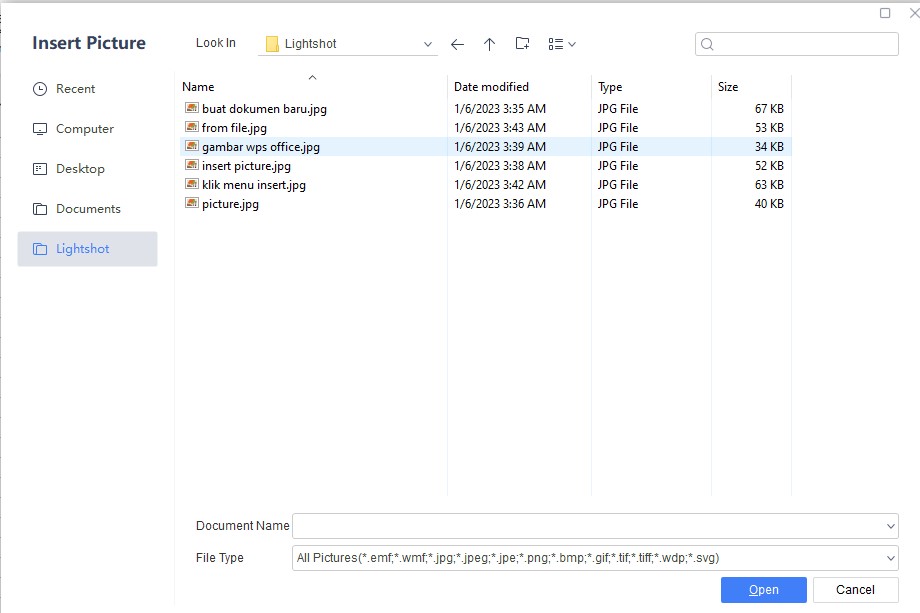
4. Selanjutnya di menu tampilan insert picture kamu cari file gambar yang ingin kamu masukan, klik file gambar lalu klik open.
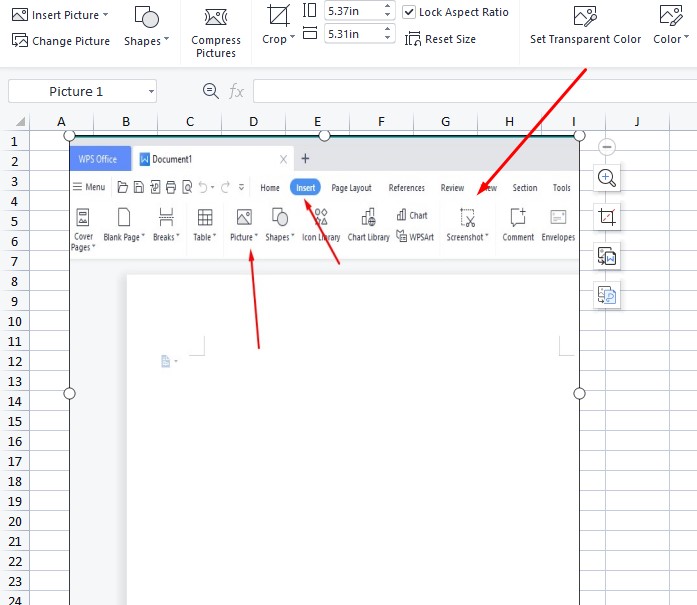
5. Dan terakhir gambar sudah berhasil kita masukan, sekarang kamu tinggal menyesuaikan ukuran gambar sesuai selera.
Akhir Kata
Nah itu dia cara menambahkan gambar di wps office, sekian dan terimakasih selamat mencoba tutorial dari kami.





