Tahukah kamu? Ternyata lock screen bukan hanya ada di Android maupun iOS, Windows juga memiliki fitur lock screen. Sayangnya banyak orang yang tidak tahu bagaimana cara mengganti gambar lock screen Windows.
Wajar karena sebagian orang bahkan tidak menyadari keberadaan lock screen pada Windows. Pasalnya, fitur ini baru tersedia mulai dari Windows 8.
Cara Mengganti Lock Screen Pada Windows 10 dan 11
Bagi kamu pengguna Windows 10 maupun Windows 11 yang ingin mengganti lock screen, ikuti langkah-langkah berikut.
- Pertama, menuju ke desktop Windows
- Klik kanan wallpaper Window, pilih Personalize
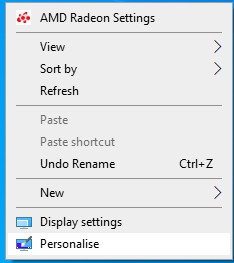
- Muncul pengaturan berikut. Perhatikan menu-menu vertikal yang berada di sebelah kiri
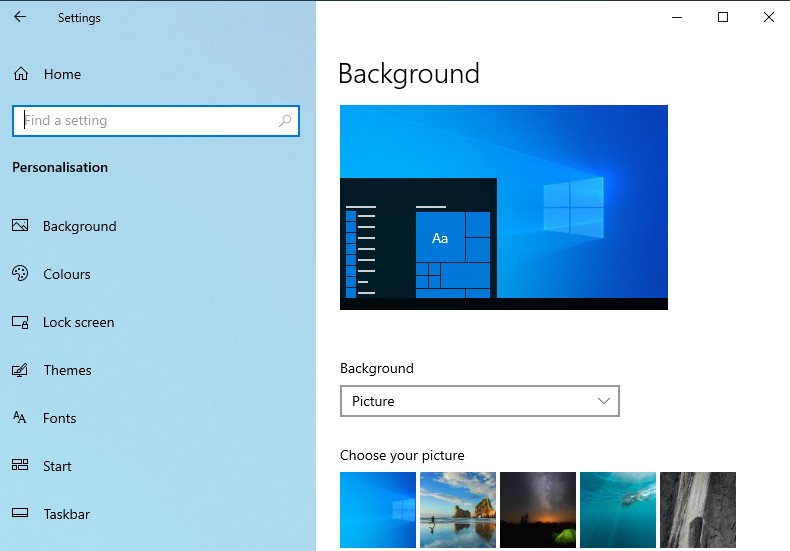
- Klik menu Lock Screen
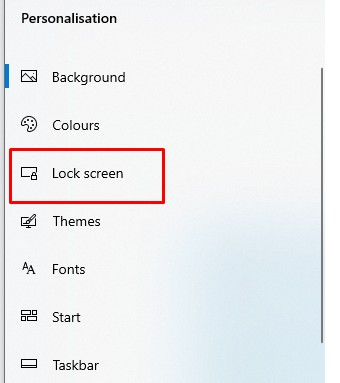
- Kamu akan melihat tampilan seperti gambar berikut:
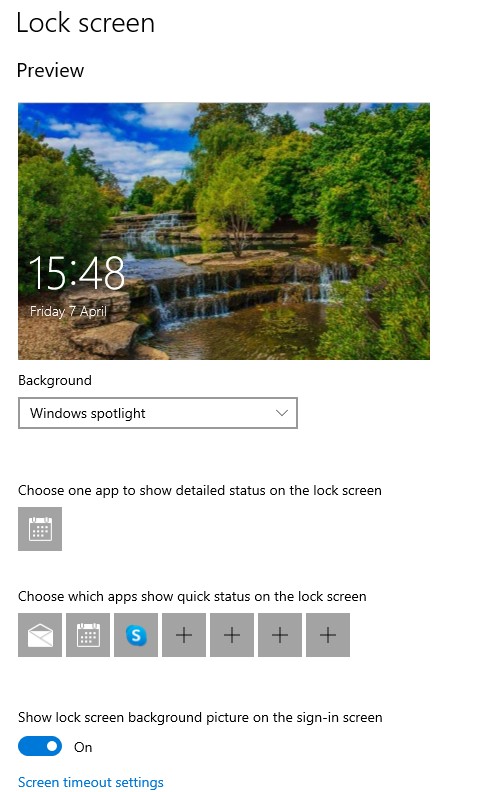
- Preview merupakan bagaimana tampilan lock screenmu nantinya
- Background merupakan mode lock screen ada 3 mode, yaitu:
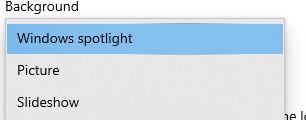
- Windows spotlight: foto otomatis dari Windows
- Picture: foto milikmu hanya bisa memilih 1 foto. Foto tidak agan berganti dengan foto lain.
- Slideshow: foto akan bergerak, berganti-ganti baik menggunakan foto dari Windows atau menggunakan foto-foto yang telah kamu pilih
- Jika kamu memilih Picture maka klik Browse untuk memilih foto yang ingin kamu jadikan sebagai lock screen
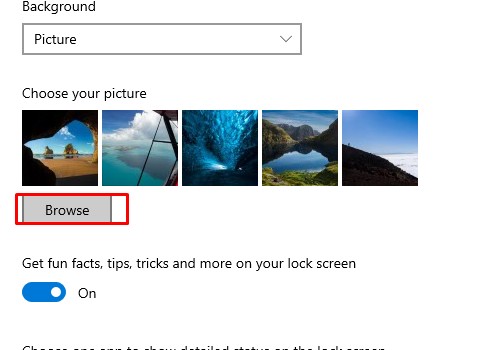
- Buka folder penyimpanan foto/gambar lalu klik foto/gambar yang kamu inginkan, kemudian pilih Choose picture
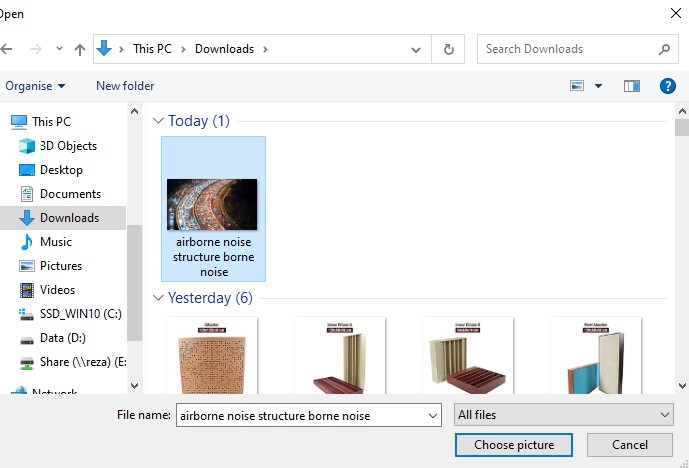
- Jika berhasil terpilih maka gambar pada bagian Preview akan berubah dengan foto/gambar yang tadi telah kamu pilih
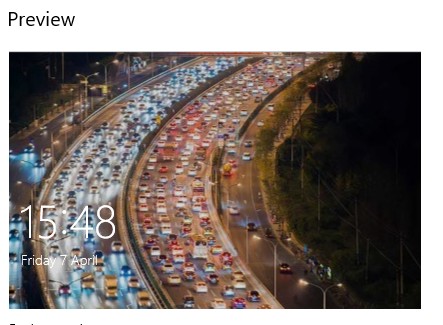
- Kamu juga bisa menggunakan foto dari Windows dengan cara klik salah satu foto pada bagian Choose your picture
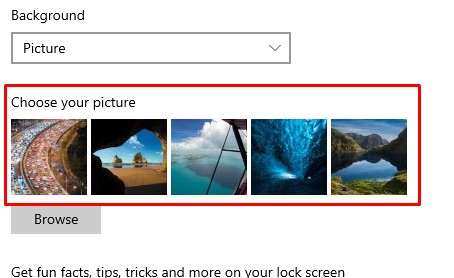
Mengganti Lock Screen SlideShow Windows
Sementara itu, jika kamu ingin membuat lock screen bergerak menggunakan slide show maka lakukan langkah berikut:
- Buat dulu folder baru khusus untuk menyimpan gambar. Kamu bisa menyimpan folder tersebut pada partisi apapun C, D, E, bebas.
- Kemudian masuk ke Personalize seperti langkah di atas.
- Pada bagian Background pilih Slide Show
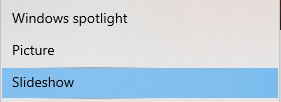
- Klik Add a Folder
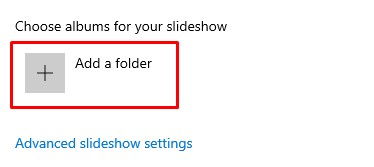
- Klik 1 kali folder yang tadi sudah kamu buat kemudian klik Choose this folder
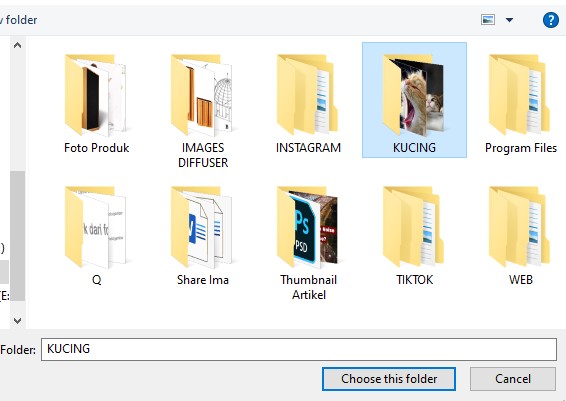
- Folder tadi telah terpilih ditandai dengan munculnya nama foldermu
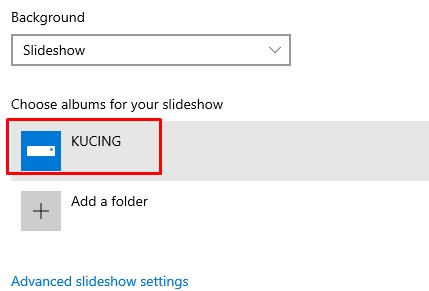
- Untuk mengatur lebih detail tampilan slideshow lock screen Windows, klik Advanced slideshow settings
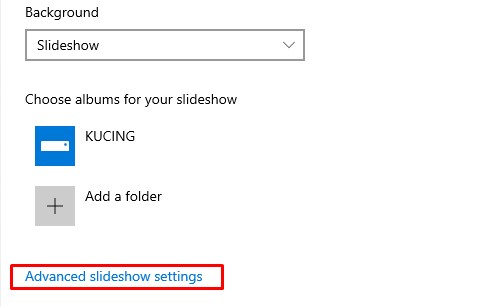
- Kamu akan melihat pengaturan berikut
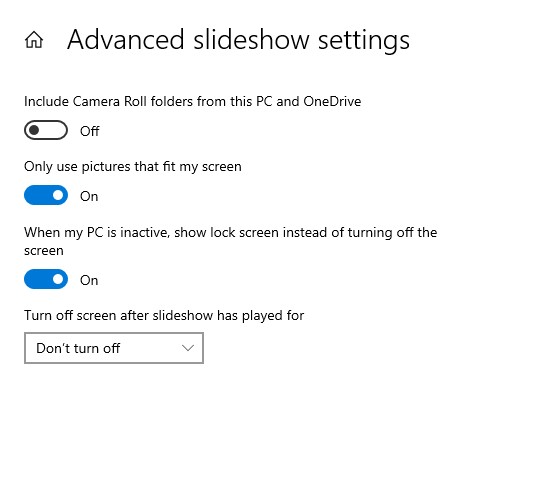
- Include Camera Roll folders from this PC and OneDrive: apabila kamu menggunakan laptop maka terdapat folder otomatis untuk menyimpan foto dari kamera. Jika kamu aktifkan fitur ini maka foto-foto pada folder tersebut juga akan menjadi lock screen
- Only use picture that fit my screen: hanya gambar/foto yang ukuran dan bentuknya sesuai dengan ukuran dan bentuk layar laptop maupun PC. Jika terdapat gambar vertikal (portrait) kemungkinan tidak akan muncul sebagai lock screen
- When my PC is inactive, show lock screen instead of turning off the screen: ketika masuk mode sleep maka layar tidak akan mati, tetapi akan muncul lock screen
- Turn off screen after slideshow has played for: apabila kamu menggunakan lock screen slide show, ketika seluruh foto sudah selesai ditampilkan maka layar akan berubah menjadi hitam (mati).
- Sesuaikan pengaturan di atas. Jika sudah selesai mengatur, klik tombol back yang berada di pojok kiri atas
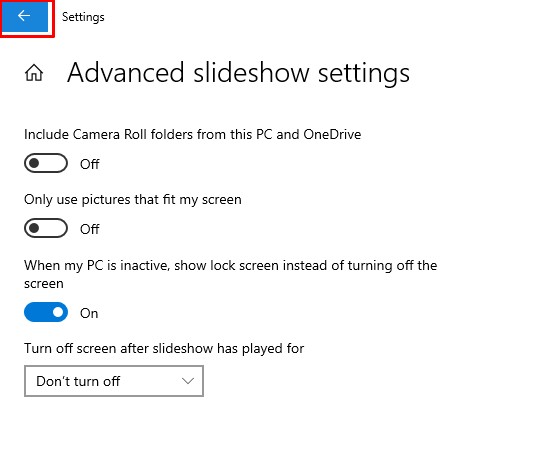
Cara Mengganti Foto Lock Screen Slideshow
Jika kamu bosan dengan tampilan slideshow lock screen Windows maka cara menggantinya adalah:
- Buat folder slideshow baru.
- Kemudian Add folder seperti langkah sebelumnya
- Sekarang terdapat 2 folder slideshow sebagaimana gambar berikut
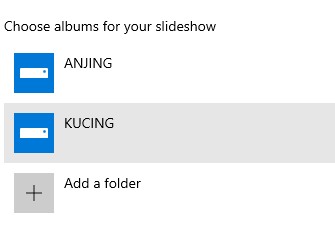
- Jika kamu hanya ingin foto-foto yang berada di folder A saja yang tampil di lock screen, sementara pada folder B tidak perlu ditampilkan maka kamu harus menghilangkan folder B tersebut
- Contoh pada tutorial ini folder KUCING yang akan dihilangkan maka klik folder tersebut hingga muncul tulisan Remove di pojok kanan bawah
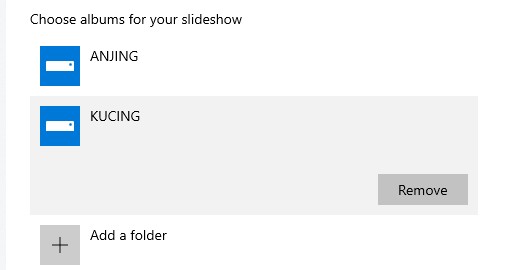
- Lalu klik Remove untuk menyingkirkannya/menghilangkannya. Setelah berhasil maka terlihat bahwa tinggal folder ANJING yang tersisa
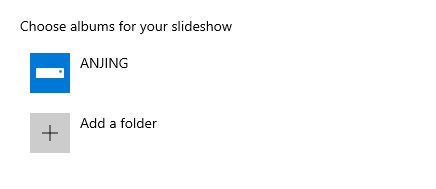
Cara Mengganti Lock Screen Pada Windows 8 dan 8.1
Pada Windows 8 dan Windows 8.1, tidak ada istilah lock screen, yang ada adalah screen saver. Untuk mengganti screen saver maka kamu perlu menyimpan foto/gambar di folder Pictures bawaan dari Windows.
Sehingga jika foto atau gambar berada di folder lain maka pindahkan dahulu ke folder Pictures tersebut. Jika sudah kamu pindahkan maka cara mengaktifkannya sebagai screen saver adalah:
- Klik kanan wallpaper Windows 8/8.1 kemudian pilih Personalize
- Lalu pilih Screen Saver
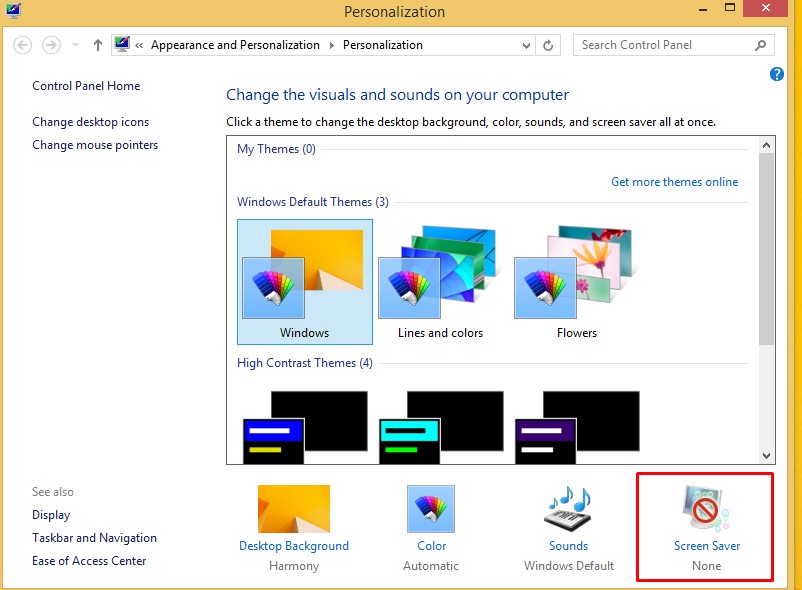
- Pada bagian Screen Saver pilih Photos
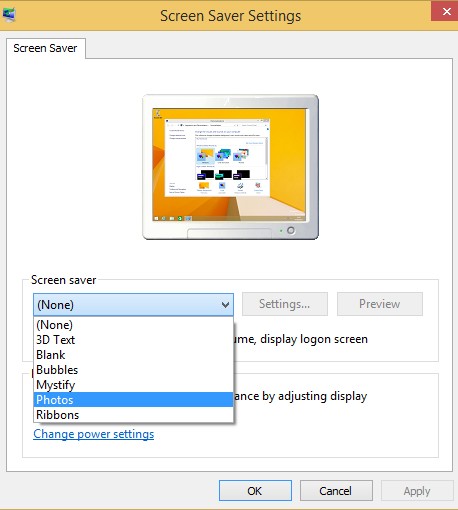
- Pada bagian Wait masukkan durasi kapan Screen Saver akan muncul setelah kamu mendiamkan komputermu (setelah masuk ke mode sleep)
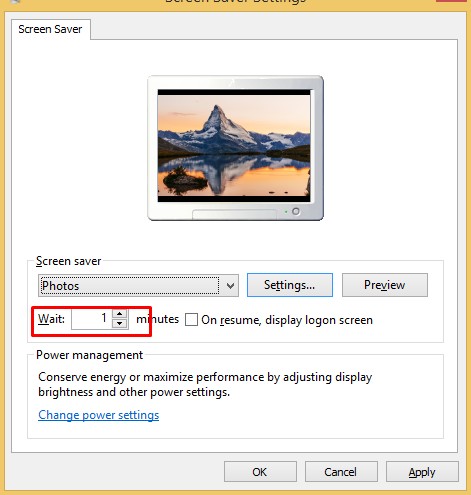
- Klik Settings untuk mengatur kecepatan bergantinya setiap gambar
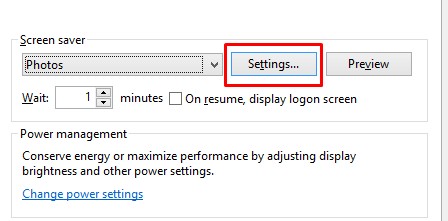
- Kemudian pada Slideshow speed pilih slow, medium atau fast lalu klik Save
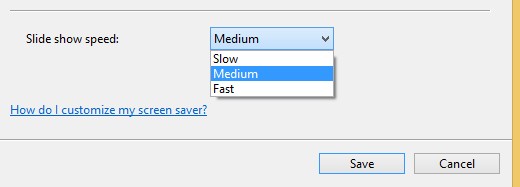
- Klik Apply kemudian OK
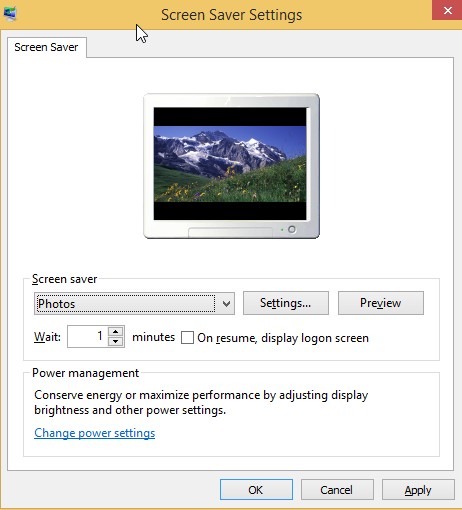
Penutup
Pada dasarnya cara mengganti gambar lock screen Windows 10, Windows 11, Windows 8 dan 8.1 sama, yaitu masuk ke menu Personalize. Namun, pada Windows 8/8.1 kamu kemudian masuk ke menu Screen Saver bukan menu Lock Screen.





