Sadarkah kamu? Ternyata saat kita membuka MS Excel baik 2010, 2016 maupun seri lainnya ruler tidak muncul secara otomatis. Keberadaan ruler di Excel tersembunyi sehingga banyak yang tidak tahu cara menampilkan ruler di Excel 2010 dan 2016.
Microsoft sendiri menyembunyikan fitur tersebut karena faktanya sebagian besar pengguna Excel jarang menggunakan fitur tersebut. Namun, bila kamu memerlukannya maka kamu bisa menampilkannya dengan cara berikut:
Menampilkan Ruler Excel 2010
- Buka MS Excel 2010
- Lalu masuk ke menu tab menu View lalu pilih Page layout

- Tampilan halaman kerja/sheet akan berubah seperti ini. Ruler akan muncul di bagian atas setiap halam kerja.
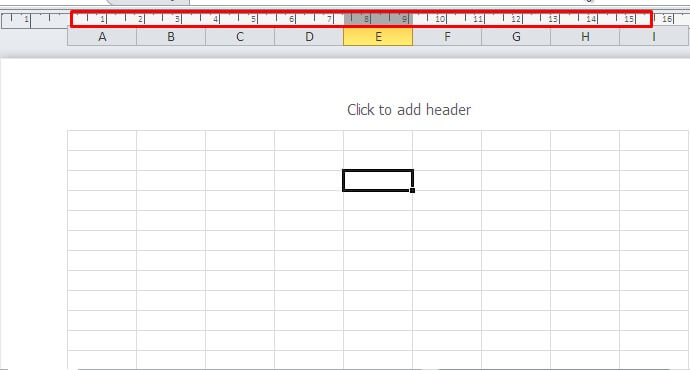
- Namun, pada tampilan tersebut terlihat bahwa lembar kerja yang berada di samping/di sebelah kanan tidak ada rulernya. Jangan khawatir, begitu kamu klik halaman kerja tersebut maka ruler akan otomatis berpindah
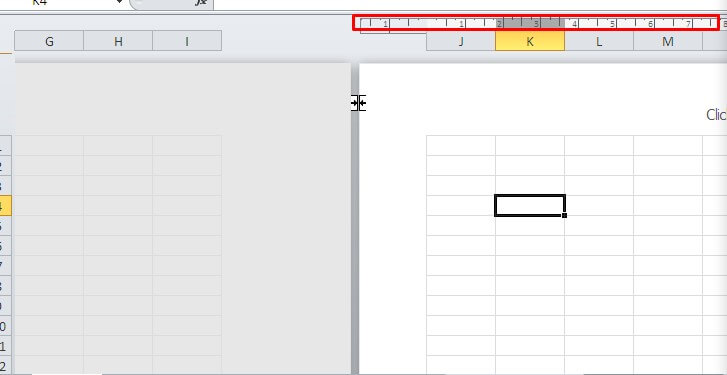
- Seperti yang kamu ketahui bahwa kolom Excel terdiri dari huruf A-Z. Namun jika kamu perhatikan lembar kerja pertama hanya terdiri dari huruf A-J, sementara lembar kerja kedua hanya terdiri dari huruf K-T.
- Untuk menampilkan kolom lainnya maka klik berkali-kali anak panah yang mengarah ke kanan pada horizontal scroll bar yang berada di sisi kanan bawah tampilan Excel.

- Sedangkan untuk melihat baris lainnya kamu tinggal scroll ke bawah hingga muncul lembar kerja lainnya
Baca Juga : Kumpulan Rumus Excel Yang Wajib Kamu Ketahui
Menu “View” Tidak Muncul
Pada kasus tertentu, tab menu View pada Microsoft Excel 2010 tidak muncul/tidak ada. Seperti gambar berikut:

Supaya tab menu muncul maka lakukan cara berikut:
- Klik menu File lalu masuk ke menu Option
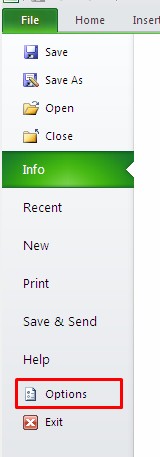
- Kemudian klik Customize Ribbon
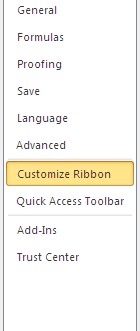
- Di sebelah kanan terdapat dua kolom, yaitu Choose commands from dan Customise the Ribbon. Perhatikan bagian Customize the Ribbon
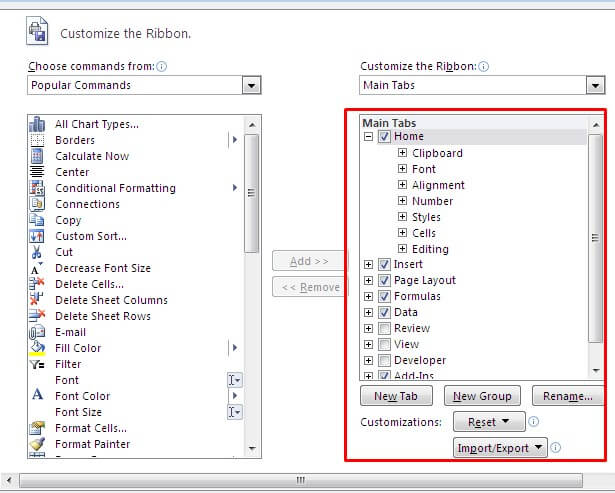
- Scroll ke bawah cari menu View. Bila sudah menemukannya centang atau checklist kotak di sebelah kiri tulisan View lalu klik Ok
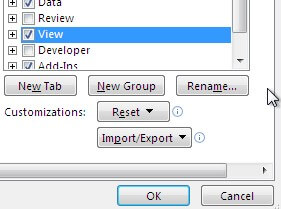
- Sekarang menu View sudah muncul. Saatnya kamu mengikuti langkah memunculkan ruler Excel 2010 di atas.

Cara Menampilkan Ruler di Excel 2016
Jika kamu menggunakan Excel 2016, cara menampilkan ruler sebenarnya tidak jauh berbeda. Berikut tutorial lengkapnya:
- Buka Microsoft Excel 2016
- Lalu masuk ke menu View kemudian klik Page Layout

- Tampilan lembar kerja atau sheet akan berubah sebagaimana yang terjadi pada MS Excel 2010
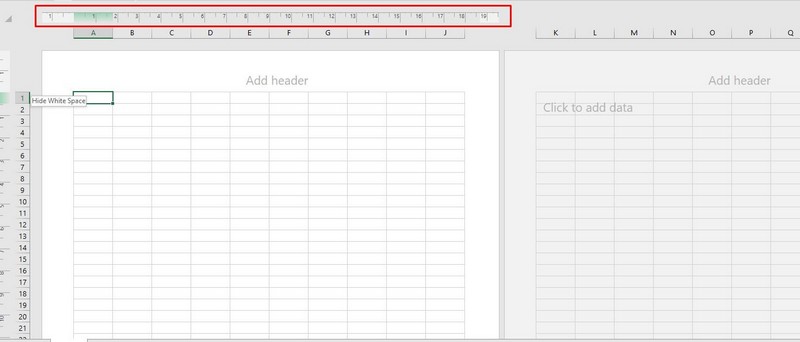
- Seperti MS Office 2010, hanya ada 2 lembar kerja. Masing-masing terdiri dari 10 kolom A-J dan K-T. Untuk memunculkan lembar kerja dan kolom lainnya hingga Z dan seterusnya maka pada horizontal scroll bar yang terdapat di bawah kanan tekan dan tahan atau tekan berkali-kali tanda panah yang menghadap ke kanan.

Baca Juga : 3 Cara Aktivasi MS Office 2010 Tanpa Key Crack
Informasi Seputar Ruler Excel
Jika kamu terbiasa menggunakan ruler pada MS Word maka jangan berharap bahwa fitur ruler pada MS Excel sama persis dengan MS Word. Supaya tidak bingung menggunakannya maka ada beberapa informasi seputar ruler Excel yang perlu kamu pahami, yaitu:
1. Satuan yang Digunakan
Satuan yang digunakan untuk menunjukkan ukuran pada ruler Excel adalah sentimeter (cm) sehingga angka 1 pada ruler berarti 1 cm, angka 2 berarti 2 cm, dan seterusnya.
Selain sentimeter, terdapat satuan pixel yang akan muncul ketika kamu klik dan geser ruler. Secara otomatis nilai sentimeter akan disetarakan pada nilai pixel.

Pada gambar di atas ketika ruler pada kolom A digeser maka muncul keterangan lebar cell dalam sentimeter dan pixel.
2. Tidak Tersedia First Line, Left Line, dan Right Indent Marker
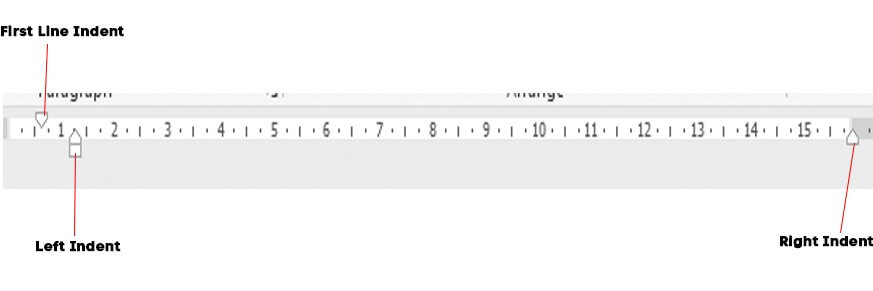
Pada MS word kamu dapat mengatur:
- First line indent untuk mengatur indent baris pertama pada suatu paragraf
- Left line untuk mengatur posisi kiri paragraf
- Right Indent untuk mengatur posisi kanan paragraf
Namun, pada ruler MS Excel kamu tidak dapat melakukan pengaturan tersebut.
3. Tidak Dapat Menambahkan Left Tab, Center Tab, dan Right Tab Indent
Kamu tidak bisa menambahkan left tab, center tab, dan right tab indent untuk mengatur paragraf dan baris tulisan sebagaimana pada MS Office.

4. Ruler Hanya untuk Mengukur Ukuran Tabel/Cell
Ruler hanya berfungsi untuk mengatur ukuran cell beserta tabel secara keseluruhan. Serta untuk menampilkan ukuran tabel sehingga kamu dapat menyesuaikan ukuran kertas saat akan mencetak dokumen Excel.
Jika kamu kesulitan menggunakan ruler pada Microsoft Excel maka kamu dapat membuat dokumen melalui MS Word lalu mengimpor data dari Excel atau menambahkan formula melalui menu layout table.
Penutup
Cara menampilkan ruler di Excel 2010 dan 2016 sama persis, hanya tampilannya yang berbeda. Cara tersebut juga bisa diterapkan untuk seri Excel lainnya termasuk Excel yang terdapat pada Office 365 online.





