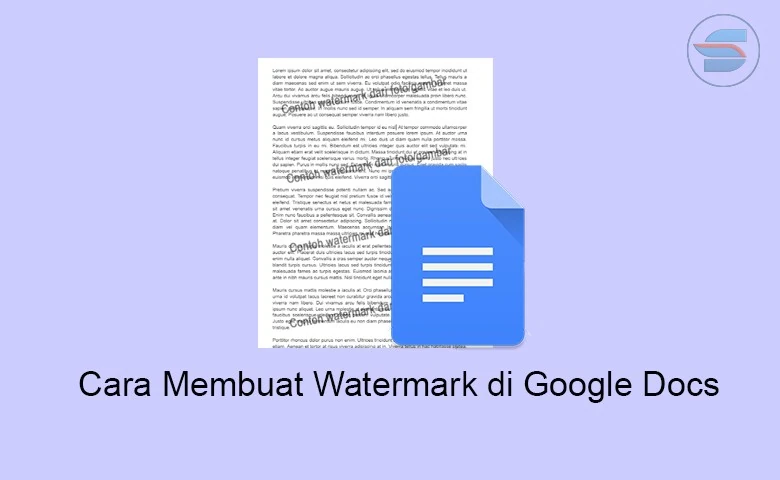Cara membuat watermark di Google Docs ada dua, yaitu menggunakan gambar/foto dan menggunakan teks langsung dari Google Docs. Bagaimana cara membuat kedua watermark tersebut? Ini petunjuk lengkapnya!
Membuat Watermark dari Gambar di Google Docs
Langkah pertama membuat watermark menggunakan gambar/foto adalah kamu harus membuat teks atau tulisan watermark secara manual melalui aplikasi grafis seperti Photoshop, Corel Draw, Canva, dan Adobe Illustrator.
Kemudian ekspor menjadi JPG, JPEG maupun PNG. Selanjutnya sisipkan foto/gambar tersebut sebagai watermark. Caranya adalah:
- Buka dokumen yang akan diberi watermark
- Klik menu insert kemudian pilih watermark

- Di sebelah kanan dokumen akan muncul menu untuk membuat watermark
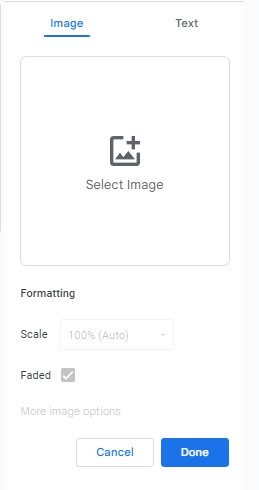
- Klik Select Image kemudian pilih Browser lalu pilih foto atau gambar yang akan dijadikan watermark
- Jika berhasil diupload akan terlihat seperti ini:
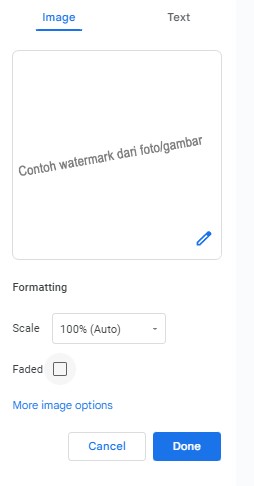
- Jika warna tulisan pada gambar yang dijadikan watermark adalah hitam maka centang tulisan Faded. Namun, jika tulisan sudah berwarna abu-abu maka tidak perlu centang tulisan Faded, jika kamu mencetangnya maka watermark akan jadi transparan/tidak terlihat
- Pada bagian Scale pilih ukuran watermark. Berikut beberapa tampilan watermark dengan Scale yang berbeda:
- Scale 50%

- Scale 100%

- Scale 150%

- Bila sudah yakin dengan pengaturan tersebut. Klik tombol DONE
- Pada setiap halaman dokumen akan muncul 1 paragraf karena pada foto yang digunakan hanya terdapat 1 baris watermark. Bila kamu ingin dalam 1 halaman terdapat lebih dari 1 watermark maka buat foto/gambar watermark lebih dari 1 baris misalkan 2 atau 3. Jangan lupa untuk beri jarak yang cukup luas pada setiap baris.

- Di bawah ini foto watermark diganti. Pada foto baru, terdiri dari 4 baris watermark sehingga pada satu halaman dokumen Google Docs terdiri dari 4 baris watermark
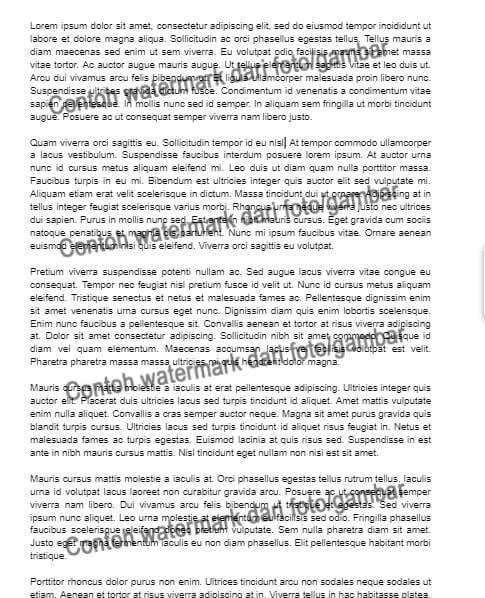
Baca Juga : Cara Membuat Hyperlink Di Google Docs Laptop & PC
Cara Menambahkan Watermark di Google Docs
Membuat watermark dari gambar cukup repot karena kamu harus membuat foto/gambar tulisan watermark dari aplikasi lain lalu baru memasukkannya ke Google Docs.
Artinya, kamu harus kerja dua kali. Supaya tidak repot maka buat saja watermark dari teks langsung. Caranya adalah:
- Buka dokumen Docs yang akan diberi watermark
- Klik menu Insert lalu pilih Watermark
- Di sebelah kanan dokumen muncul menu pengaturan watermark. Masuk ke bagian Text
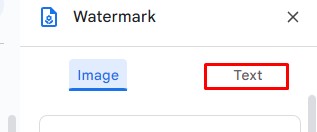
- Pada bagian Insert text ketik tulisan watermark apapun yang kamu inginkan. Bisa berupa tulisan “dokumen milik (namamu/nama instansi/nama perusahaan)”, tulisan “dokumen untuk kepentingan X”, dan sebagainya
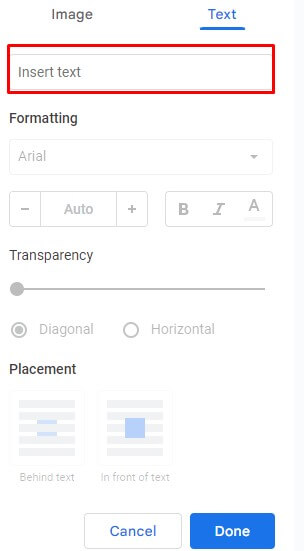
- Secara otomatis watermark akan mendapat pengaturan sebagai berikut:
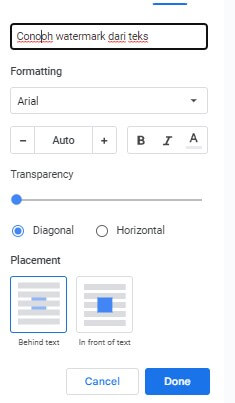
- Tampilan watermark sesuai pengaturan default di atas
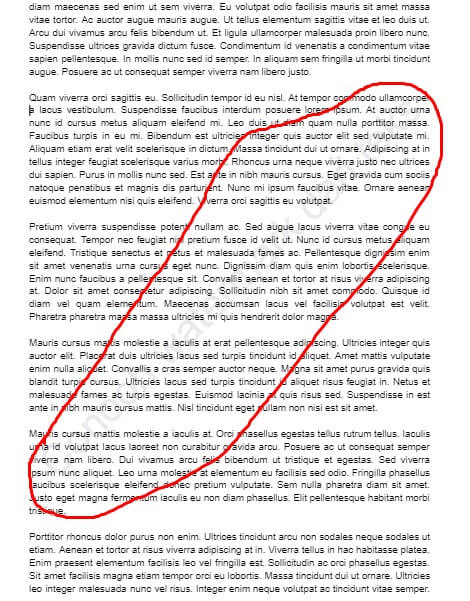
- Tulisan watermark nyaris tidak terlihat bukan? Oleh karena itu kamu perlu mengganti warnanya menjadi hitam, merah maupun warna lain.
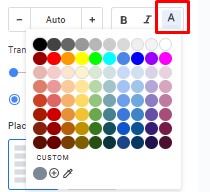
- Pada tutorial ini, warna teks diubah menjadi hitam. Hasilnya seperti ini:

- Posisi watermark sebenarnya berada di belakang teks. Tetapi karena transparansinya belum diatur maka terlihat seperti berada di atas teks.
- Untuk meningkatkan transparansi geser tombol Transparency ke kanan. Untuk menguranginya geser tombol ke kiri
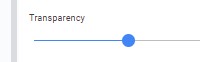
- Setelah transparansi watermark ditingkatkan, hasilnya seperti ini:

- Kamu juga bisa mengatur arah teks watermark. Posisi watermark miring seperti di atas adalah posisi Diagonal. Kamu dapat mengubahnya lurus seperti teks biasa dengan memilih Horizontal.
- Kamu juga bisa mengatur ukuran teks watermark, jenis font, pengaturan bold teks dan italic. Melalui menu berikut:
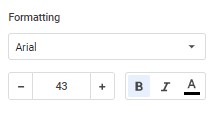
- Bila sudah yakin dengan pengaturan watermark, klik tombol DONE
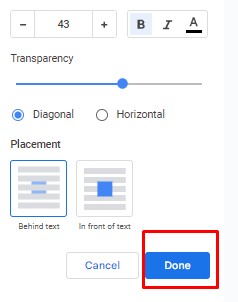
- Hasil akhir watermark setelah jadi

Sayangnya watermark dari teks Google Docs hanya terdiri dari 1 baris. Kamu tidak bisa menambahkan baris lainnya.
Baca Juga : Cara Mengecek Typo di Google Docs 2023 & Tips Proofreading Online
Cara Mengedit Watermark Google Docs
Aduh, ternyata saat membuat watermarks terdapat salah ketik atau typo. Mau memperbaikinya, tetapi setelah klik tombol DONE menu pengaturan watermark hilang dengan sendirinya.
Tenang! Kamu bisa mengeditnya. Buka lagi menu insert lalu pilih Watermark. Secara otomatis teks watermark masih ada, tidak menghilang sehingga kamu tinggal mengeditnya tidak perlu mengetik ulang.
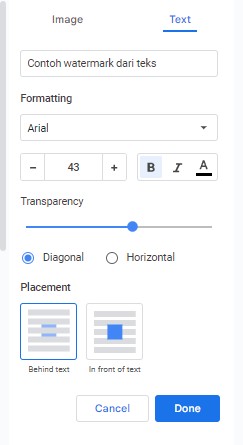
Sementara jika kamu menggunakan watermark dari foto/gambar maka kamu harus mengeditnya pada software lain yang kamu gunakan untuk membuat watermark. Kemudian ganti gambar watermark lama dengan gambar baru dengan cara klik gambar watermark lama kemudian pilih browser
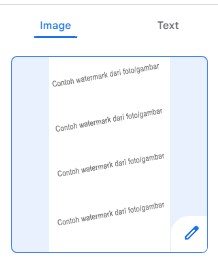
Cara Menghapus Watermark Google Docs
Sementara itu jika kamu ingin menghapus watermark, klik insert lalu pilih watermark kemudian klik tombol Remove watermark yang berada di bawah sendiri bagian pengaturan watermark
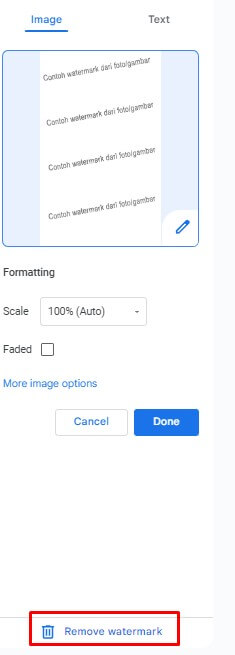
Baca Juga : Cara Membuat Tabel Di Google Docs Dengan Mudah
Cara Membuat Watermark di Google Docs Lewat HP dan Tablet
Sayangnya, belum ada fitur untuk menyisipkan watermark Google Docs melalui HP maupun tablet.
Namun, bila kamu merupakan pengguna tablet maka kamu bisa membuka Google Docs melalui browser, bukan melalui aplikasi Google Document. Lalu, lakukan langkah yang sama dengan langkah di atas.
Penutup
Kesimpulan dari cara membuat watermark di Google Docs adalah membuat watermark berupa teks lebih mudah dilakukan, tetapi satu lembar kertas hanya terdiri dari 1 baris watermark. Bila ingin lebih dari 1 watermark maka watermark harus berupa gambar.