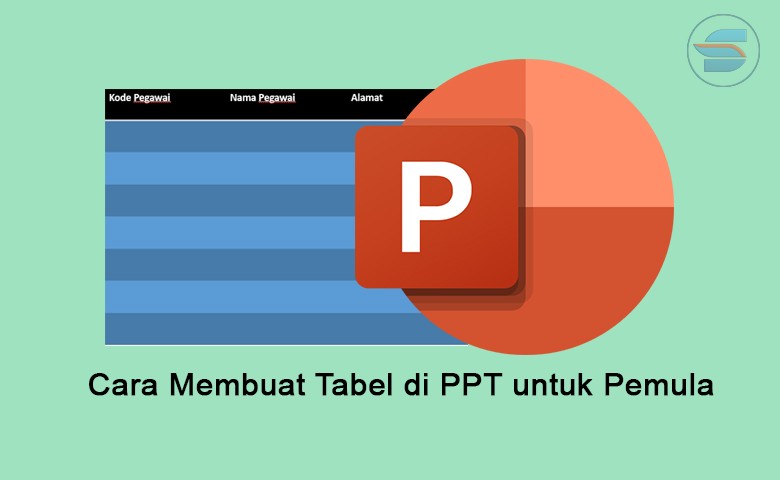Cara membuat tabel di PPT sangat mudah, kamu bisa membuatnya langsung pada PPT, tidak perlu copy-paste tabel dari Microsoft Word maupun aplikasi lainnya. Terdapat beberapa tahapan yang harus kamu lakukan, apa saja tahap-tahap tersebut? Berikut tutorial lengkapnya.
Membuat Tabel Baru Power Point
Jika kamu sama sekali belum mengetahui cara membuat tabel pada PPT, cara membuat tabel baru adalah:
- Buat File PPT Baru
- Lalu buat slide baru
- Masuk ke menu Insert kemudian pilih table
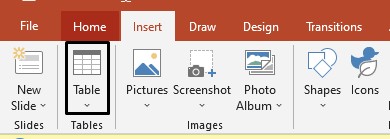
- Pilih jumlah baris dan kolom yang dibutuhkan
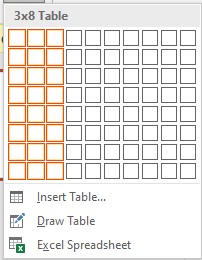
- Saat memilih jumlah baris dan kolom muncul tulisan 3×8 artinya tabel tersebut terdiri dari 3 kolom dan 8 baris
- Pada gambar kolom dan baris, jumlah baris yang tersedia maksimal 8 baris, sedangkan kolom yang tersedia adalah 10 kolom
- Jika Ada lebih dari 8 baris dan 10 kolom yang dibutuhkan maka klik Insert Table
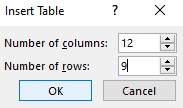
- Lalu masukkan jumlah baris dan kolom yang kamu inginkan lalu klik OK
- Hasilnya tabel akan muncul pada slide
Baca Juga : Cara Membuat Tulisan Melengkung Di Word
Cara Mengubah Ukuran Tabel PPT
Untuk mengatur besar-kecilnya tabel maka klik tabel hingga muncul titik-titik pada setiap sudut tabel
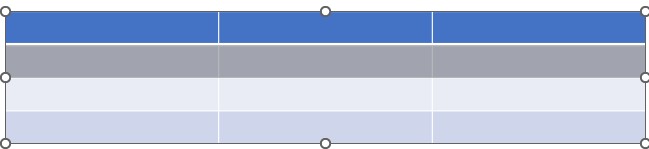
- Klik titik yang berada di sudut bawah kanan/kiri maupun sudut atas kanan/kiri dan tarik tabel untuk membesar dan mengecilkan tabel
- Klik titik titik di kanan/kiri tengah tabel untuk mengubah lebar tabel
- Klik titik titik di atas/bawah tengah tabel untuk mengubah tinggi rendah tabel
Cara Mengubah Warna Tabel PPT
Secara default warna tabel pada PPT akan seperti tampilan di atas. Jika warna tabel tersebut tidak sesuai dengan yang kamu inginkan maka kamu dapat mengubahnya dengan cara:
- Klik tabel agar muncul menu Table Design di samping menu Help
- Jika menu Table Design sudah muncul, klik menu tersebut

- Seleksi cell-cell pada tabel yang warnanya akan diubah
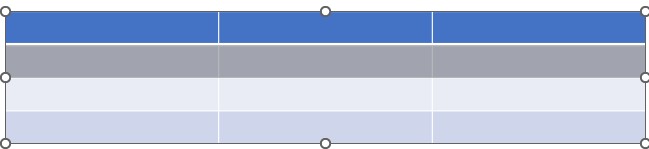
- Pada tabel di atas seluruh cell pada baris kedua telah terseleksi/terpilih
- Kemudian klik Shading untuk memilih warna cell
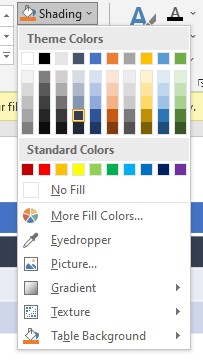
- Jika warna yang kamu inginkan tidak ada pada pilihan maka klik More Fill Colors untuk melihat opsi warna lebih banyak
- No Fill apabila kamu ingin cell berwarna putih/transparan
- Cell yang warnanya telah diubah akan seperti ini
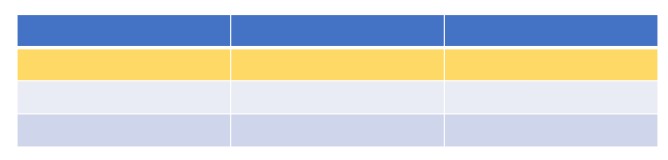
- Kamu juga bisa mengubah warna garis tepi atau border cell/tabel
- Seleksi cell, baris atau kolom yang warnanya garis tepinya akan diubah. Pada tabel ini, border bagian bawah baris pertama yang akan diubah.
- Lalu pilih Table Design kemudian pilih Pen Color lanjut pilih warna yang kamu inginkan
- Jangan lupa untuk mengubah ketebalan border agar terlihat jelas
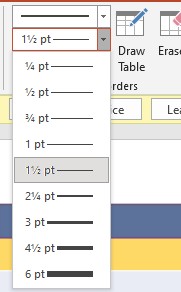
- Lalu untuk mengaplikasikan warna tersebut masuk ke menu border yang berada di bawah menu Shading
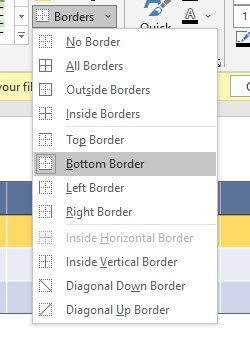
- No border: menghapus seluruh garis tepi
- All border: mengubah seluruh garis tepi
- Outside border: mengubah seluruh garis tepi luar tabel, garis tepi pada cell-cell bagian dalam tidak berubah
- Inside border: kebalikan dari outside border
- Top border: mengubah garis tepi atas cell yang terseleksi
- Bottom border: mengubah garis tepi bawah cell yang terseleksi
- Left border: mengubah garis tepi kiri cell yang terseleksi
- Right border: mengubah garis tepi kanan cell yang terseleksi
- Hasil setelah warna border/garis tepi diubah
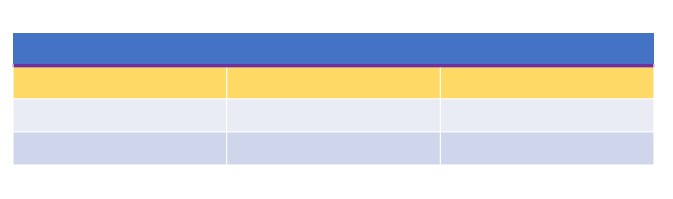
Baca Juga : Kumpulan Rumus Excel Yang Wajib Kamu Ketahui
Cara Mengisi Tabel PPT
Jika desain tabel sudah jadi, saatnya mengisi data pada tabel. Klik saja setiap cell lalu ketik data yang kamu inginkan.
- Untuk mengubah jenis, warna, dan ukuran font kamu cukup menggunakan menu yang sama untuk mengatur font PPT pada umumnya. Blog tulisan, lalu ganti pengaturan tulisan tersebut
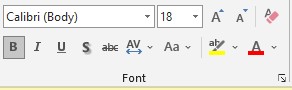
- Begitu pula jika kamu akan mengatur perataan (alignmentnya). Blok tulisan, lalu pilih perataan teks yang kamu inginkan
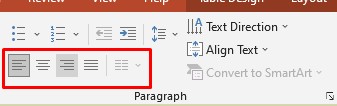
Melebarkan dan Mengecilkan Ukuran Cell Tabel PPT
Setelah kamu mengubah ukuran font, bisa jadi ukuran font jadi terlalu besar dibandingkan ukuran cell sehingga tampilan data akan memanjang ke bawah seperti berikut:
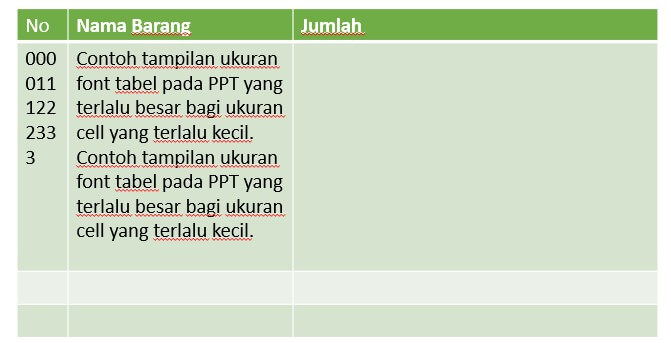
Jika kamu ingin melebarkan ukuran cell agar tampilan data rapi seperti yang kamu inginkan maka caranya adalah:
- Arahkan kursor garis tepi di kanan cell yang akan kamu lebarkan. Pada contoh ini ukuran cell Nama Barang yang akan dilebarkan
- Tunggu hingga bentuk kursor berubah seperti tampilan berikut
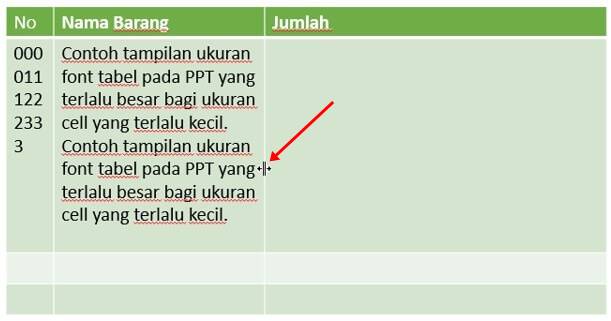
- Jika tampilan kursor sudah berubah, klik garis tersebut (tahan mouse, jangan lepaskan tombol mouse) lalu geser ke kanan
- Tampilan cell yang telah diperlebar
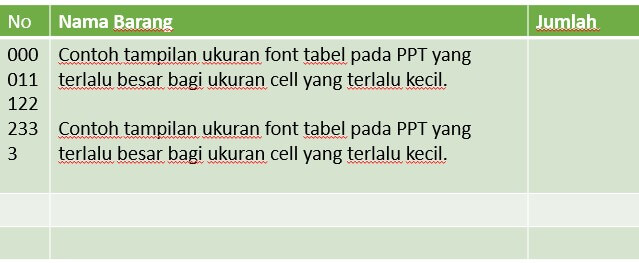
Baca Juga : Cara Memasukkan Video Youtube Ke Microsoft Word 2013
Menggeser Posisi Tabel di PPT
Kamu tidak suka dengan posisi tabel saat ini. Cara menggeser atau mengganti posisi tabel adalah:
- Klik tabel
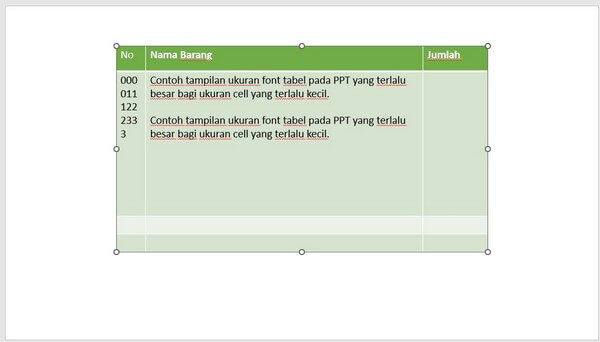
- Perhatikan posisi tabel di atas. Tabel berada di posisi tengah slide.
- Arahkan kursor ke salah satu garis tepi luar tabel. Bebas, garis kiri, kanan, atas maupun bawah.
- Pastikan bentuk kursor berubah menjadi seperti ini:
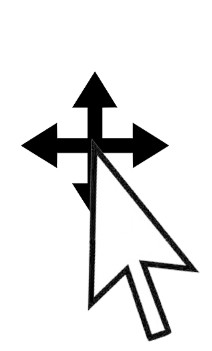
- Jika bentuk kursor sudah berubah seperti gambar di atas klik garis tepi, tahan sambil geser tabel ke posisi yang kamu inginkan
- Hasil setelah tabel di atas digeser ke kiri atas
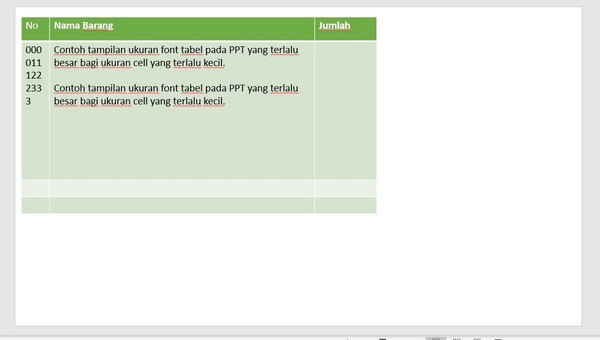
Baca Juga : Cara Membuat Word Art Di Word 2013
Menambahkan Kolom dan Baris Tabel PPT
Bagaimana jika ternyata jumlah kolom maupun tabel tidak cukup? Cara menambahkannya adalah:
- Seleksi salah satu cell pada kolom maupun baris lalu klik kanan hingga muncul tampilan berikut

- Klik Insert lalu Pilih kolom/baris baru beserta posisinya
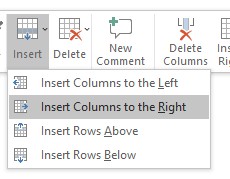
- Pada tabel di atas akan ditambahkan kolom baru di sebelah kanan kolom Jumlah. Setelah kolom ditambahkan, tampilan tabel menjadi seperti berikut:
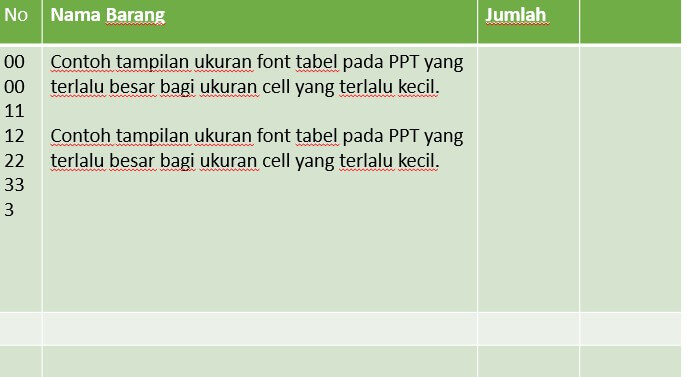
Penutup
Demikian petunjuk lengkap cara membuat tabel di PPT dari nol. Jika kamu terbiasa membuat tabel di MS. Words maka kamu akan cepat menguasai tutorial membuat tabel PPT di atas, Selamat mencoba!